Actualización 2024 abril: Deje de recibir mensajes de error y ralentice su sistema con nuestra herramienta de optimización. Consíguelo ahora en este enlace
- Descarga e instala la herramienta de reparación aquí.
- Deja que escanee tu computadora.
- La herramienta entonces repara tu computadora.
Si intenta realizar cambios en un archivo de Excel pero encuentra un error que indica que el archivo está marcado como de solo lectura, hay varias formas de evitar la limitación. Marcar un archivo como de solo lectura es útil cuando envía archivos a colegas o amigos y desea evitar cualquier cambio en el contenido, pero en algunos casos es un obstáculo. El método que utiliza para resolver un problema de solo lectura de Microsoft Excel depende de cómo se hizo el archivo de solo lectura, pero en cualquier caso, es simple.
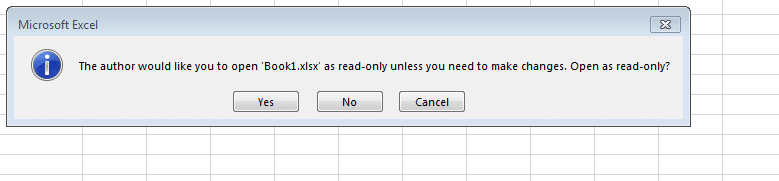
Excel se hace de solo lectura mediante "Marcar como final"
Una de las razones por las que el documento de Excel que tiene está protegido contra escritura es porque el editor lo marcó como final. Si este es el caso, debería ver el mensaje "Marcado como final" en la parte superior del documento.
Cuando un documento se marca como final, es esencialmente imposible realizar cambios en él. En este estado, no puede ingresar, modificar o incluso ver el documento. Sin embargo, se puede quitar fácilmente. Simplemente haga clic en el botón "Editar de todos modos" al final del mensaje y podrá desactivar la función de solo lectura en Excel.
El archivo de Excel pasa a ser de solo lectura recomendado por "Guardar como"
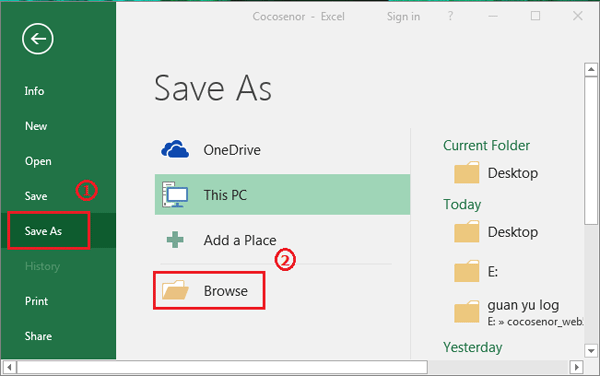
Otra situación en la que debe tener en cuenta que un Documento de Excel está en modo de solo lectura es que se le pedirá que abra el documento en modo de solo lectura a menos que necesite realizar cambios. Si no desea realizar ningún cambio en el documento, simplemente haga clic en "Sí", y si desea modificar el documento, simplemente haga clic en "No" para abrirlo.
Para desbloquear el archivo Excel desde el modo de solo lectura, siga estos sencillos pasos:
Actualización de abril de 2024:
Ahora puede evitar problemas en la PC utilizando esta herramienta, como protegerse contra la pérdida de archivos y el malware. Además, es una excelente manera de optimizar su computadora para obtener el máximo rendimiento. El programa corrige los errores comunes que pueden ocurrir en los sistemas Windows con facilidad, sin necesidad de horas de resolución de problemas cuando tiene la solución perfecta a su alcance:
- Paso 1: Descargar PC Repair & Optimizer Tool (Windows 10, 8, 7, XP, Vista - Microsoft Gold Certified).
- Paso 2: Haga clic en “Iniciar escaneado”Para encontrar problemas de registro de Windows que podrían estar causando problemas en la PC.
- Paso 3: Haga clic en “Repara todo”Para solucionar todos los problemas.
- Cuando abre el documento de Excel por primera vez y recibe un mensaje que le indica que tiene tres opciones para abrir el documento en modo de solo lectura, simplemente haga clic en "Sí" para abrir el archivo en modo de solo lectura.
- Si realiza cambios en el contenido del documento e intenta guardarlos, aparecerá un nuevo mensaje pidiéndole que guarde y cambie el nombre de una copia del archivo. Haga clic en Aceptar para abrir el cuadro de diálogo Guardar como y luego haga clic en Herramientas> Opciones generales.
- En el cuadro de diálogo Opciones generales que aparece, desmarque "Solo lectura recomendada" y luego haga clic en Aceptar.
- De vuelta en el cuadro de diálogo Guardar como, haga clic en Guardar. Esto crea una copia del archivo original de Excel. El archivo copiado no será de solo lectura, y puede continuar editándolo como lo desee.
¿Has establecido una contraseña?
Si el programa te pide una contraseña y no la recuerdas, probablemente sea mala, pero se puede arreglar si sabes qué hacer.
Tan pronto como se solicite la contraseña, haga clic en el botón "Sólo lectura". Se abre la mesa; haga clic en Archivo en la barra de tareas. Ahora haga clic en "Guardar como", haga clic en "Examinar", y luego haga clic en "Herramientas".
En esta ventana, haga clic en la pestaña General; elimine la contraseña y presione Entrar.
Luego puede eliminar el archivo antiguo y abrir uno nuevo.
Desbloqueo de archivos Excel protegidos con contraseña con solo lectura
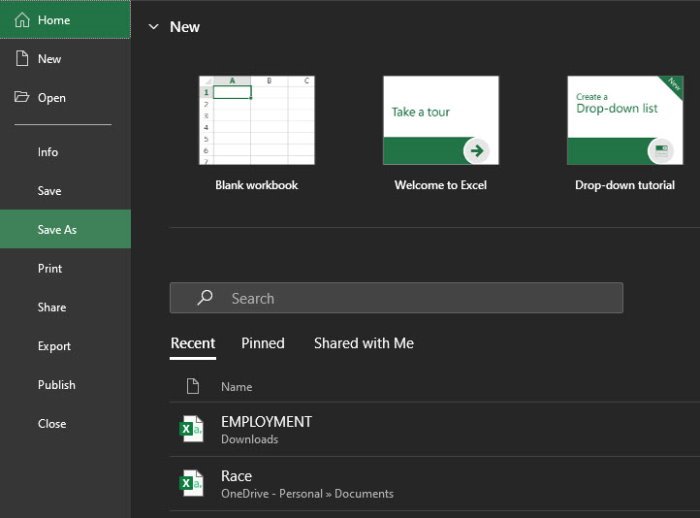
A veces, el libro de Excel que está intentando abrir está protegido con contraseña. Si este es el caso, aparece una ventana cuando abre el libro de trabajo con una advertencia y un lugar para ingresar la contraseña. Sin la contraseña, no puede editar el archivo. Aquí hay instrucciones sobre cómo solucionar este problema:
- Cuando aparezca el cuadro de diálogo de contraseña, seleccione la opción de apertura de solo lectura.
- Vaya a Archivo y seleccione Guardar como, luego Examinar.
- Desde allí, haga clic en Herramientas y seleccione Opciones generales.
- Elimine la entrada en el campo Contraseña para cambiar y haga clic en Aceptar.
- Abra el nuevo archivo de Excel en lugar del anterior.
- Para eliminar la contraseña por completo, puede descargar una utilidad de terceros, pero eso es un poco burdo, especialmente si descifra la contraseña de otra persona. En su lugar, pídale a la persona que le envió el documento una versión editable.
Sugerencia del experto: Esta herramienta de reparación escanea los repositorios y reemplaza los archivos dañados o faltantes si ninguno de estos métodos ha funcionado. Funciona bien en la mayoría de los casos donde el problema se debe a la corrupción del sistema. Esta herramienta también optimizará su sistema para maximizar el rendimiento. Puede ser descargado por Al hacer clic aquí

CCNA, desarrollador web, solucionador de problemas de PC
Soy un entusiasta de la computación y un profesional de TI practicante. Tengo años de experiencia detrás de mí en programación de computadoras, solución de problemas de hardware y reparación. Me especializo en desarrollo web y diseño de bases de datos. También tengo una certificación CCNA para diseño de red y solución de problemas.

