Actualizado 2024 de mayo: Deje de recibir mensajes de error y ralentice su sistema con nuestra herramienta de optimización. Consíguelo ahora en este enlace
- Descarga e instala la herramienta de reparación aquí.
- Deja que escanee tu computadora.
- La herramienta entonces repara tu computadora.
Muchos de nosotros hemos sido confrontados con errores relacionados con las Escrituras en nuestras vidas. Es muy común para errores de guión que ocurra al usar la computadora. Sin embargo, es más que un poco molesto cuando está bloqueado por el mensaje "Se ha producido un error en un script en esta página".
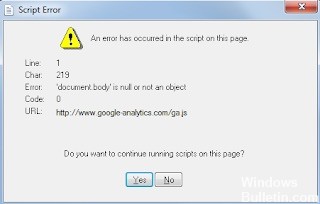
Un error de script es un error que ocurre cuando las instrucciones en un script no pueden ejecutarse correctamente por cualquier motivo. La mayoría de los usuarios de computadoras probablemente noten errores de script en el navegador si no pueden ejecutar las instrucciones de JavaScript o VBScript desde una página web.
Puede haber varias razones para esto, pero estas son algunas de las más comunes. La mayoría de los mensajes de error de script son causados por el uso de un navegador web desactualizado como Internet Explorer. Una configuración en su navegador web puede bloquear los scripts o su software de seguridad puede tratar un script inofensivo como si fuera una amenaza que debe eliminarse.
Para ayudarlo a corregir el error de secuencia de comandos que se produjo en la secuencia de comandos de esta página, aquí hay algunos métodos que puede seguir:
Deshabilitar notificaciones de error de script
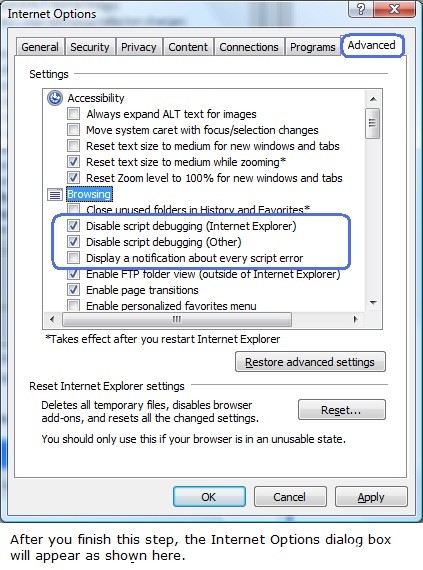
- En su Internet Explorer, navegue hasta la esquina superior derecha y seleccione "Herramientas".
- Luego seleccione "Opciones de Internet".
- Navega a la pestaña Avanzado.
- Marque las siguientes dos casillas si no están marcadas: Deshabilitar la depuración de script (Internet Explorer) y Deshabilitar la depuración de script (Otro).
- Ahora desactive la opción "Mostrar una notificación sobre cada error de secuencia de comandos".
- Haga clic en Aplicar en la esquina inferior derecha para guardar los cambios.
- Reinicie su navegador y verifique si el error persiste.
Actualización de mayo de 2024:
Ahora puede evitar problemas en la PC utilizando esta herramienta, como protegerse contra la pérdida de archivos y el malware. Además, es una excelente manera de optimizar su computadora para obtener el máximo rendimiento. El programa corrige los errores comunes que pueden ocurrir en los sistemas Windows con facilidad, sin necesidad de horas de resolución de problemas cuando tiene la solución perfecta a su alcance:
- Paso 1: Descargar PC Repair & Optimizer Tool (Windows 10, 8, 7, XP, Vista - Microsoft Gold Certified).
- Paso 2: Haga clic en “Iniciar escaneado”Para encontrar problemas de registro de Windows que podrían estar causando problemas en la PC.
- Paso 3: Haga clic en “Repara todo”Para solucionar todos los problemas.
Registre el urlmon.dll
- Haga clic en Inicio, luego en Ejecutar. También puede presionar el botón Windows + R.
- En el cuadro Abrir, escriba Regsvr32 urlmon.dll y luego haga clic en Aceptar.
- Si se le solicita que especifique DllRegisterServer en urlmon.dll correctamente, haga clic en Aceptar.
- Grabará el urlmon.dll. Compruebe si el problema persiste.
Reinstalar Internet Explorer

- Llame al menú "Inicio" y seleccione "Panel de control".
- Abra "Programas" y seleccione "Desinstalar un programa".
- Haga clic en "Ver actualizaciones instaladas".
- Haga doble clic en su Internet Explorer. Espere hasta que se desinstale.
- Descargue Internet Explorer desde su sitio web de confianza.
- Siga las instrucciones para instalar el navegador.
- Reinicia tu computadora.
Deshabilitar extensiones de navegador de terceros

- Presione Windows + R para abrir un cuadro de diálogo Ejecutar. Luego escriba "control" y presione Enter para abrir la interfaz clásica del panel de control.
- Una vez en la ventana del Panel de control, use la función de búsqueda en la esquina superior derecha para buscar "Opciones de Internet". Luego haga clic en Opciones de Internet en los resultados de la búsqueda.
- En la pantalla de Propiedades de Internet, seleccione la pestaña Avanzado en la barra superior.
- Desplácese por la lista de configuraciones de navegación y asegúrese de que la casilla de verificación para habilitar extensiones de navegador de terceros no esté marcada.
- Haga clic en Aplicar para guardar los cambios, luego reinicie su computadora.
- Durante la siguiente secuencia de inicio, repita la acción que causó el problema anteriormente y verifique si ha corregido el error.
Sugerencia del experto: Esta herramienta de reparación escanea los repositorios y reemplaza los archivos dañados o faltantes si ninguno de estos métodos ha funcionado. Funciona bien en la mayoría de los casos donde el problema se debe a la corrupción del sistema. Esta herramienta también optimizará su sistema para maximizar el rendimiento. Puede ser descargado por Al hacer clic aquí

CCNA, desarrollador web, solucionador de problemas de PC
Soy un entusiasta de la computación y un profesional de TI practicante. Tengo años de experiencia detrás de mí en programación de computadoras, solución de problemas de hardware y reparación. Me especializo en desarrollo web y diseño de bases de datos. También tengo una certificación CCNA para diseño de red y solución de problemas.

