Actualizado 2024 de mayo: Deje de recibir mensajes de error y ralentice su sistema con nuestra herramienta de optimización. Consíguelo ahora en este enlace
- Descarga e instala la herramienta de reparación aquí.
- Deja que escanee tu computadora.
- La herramienta entonces repara tu computadora.
Ark: Survival Evolved, también conocido como Ark, es un juego de acción y aventura. Videojuego de supervivencia desarrollado por Studio Wildcard. El juego se juega en tercera o primera persona y ofrece modos para un jugador y multijugador.

Está disponible en varias plataformas como PlayStation 4, Xbox One, Microsoft Windows, OS X y Linux, Android, iOS y Nintendo Switch.
Últimamente, muchos usuarios de PC han informado que no pueden jugar debido a un mensaje de error que comienza con una confirmación fallida: ARRAY_COUNT. El problema no está relacionado con un mapa específico del juego. Si tiene el mismo problema, puede probar las siguientes soluciones para solucionar el problema.
Inicie el juego directamente desde el directorio de instalación
Puede encontrar este error si el cliente de Steam tiene problemas para iniciar el juego o si el acceso directo al juego no funciona. En este contexto, el problema se puede resolver iniciando el juego directamente desde el directorio de instalación.
- Inicie el Explorador de archivos y navegue hasta el directorio de instalación del juego Ark. Normalmente esto:
- C: \ Archivos de programa (x86) \ Steam \ steamapps \ common \ ARK \ ShooterGame \ Binaries \ Win64
- Ahora ejecuta ShooterGame.exe y comprueba si el juego funciona correctamente.
Ejecuta Steam / Ark como administrador
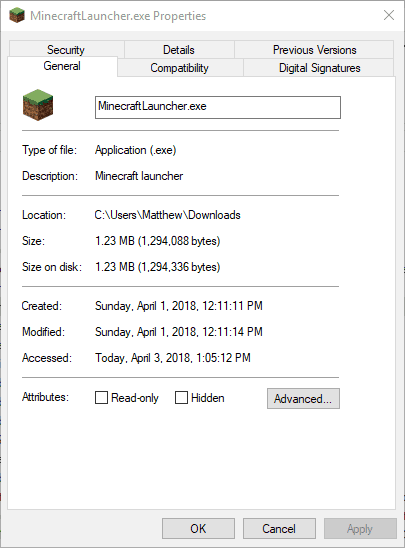
Con la última versión de Windows, Microsoft ha realizado mejoras impresionantes en las características de seguridad y protección de datos de su sistema operativo. Una de estas características es proteger los recursos críticos del sistema con Control de cuentas de usuario. El error especificado puede ocurrir cuando el juego / Steam no pudo acceder a un recurso importante del sistema debido a restricciones de UAC. En este sentido, el problema se puede solucionar ejecutando Steam / Game como administrador.
Actualización de mayo de 2024:
Ahora puede evitar problemas en la PC utilizando esta herramienta, como protegerse contra la pérdida de archivos y el malware. Además, es una excelente manera de optimizar su computadora para obtener el máximo rendimiento. El programa corrige los errores comunes que pueden ocurrir en los sistemas Windows con facilidad, sin necesidad de horas de resolución de problemas cuando tiene la solución perfecta a su alcance:
- Paso 1: Descargar PC Repair & Optimizer Tool (Windows 10, 8, 7, XP, Vista - Microsoft Gold Certified).
- Paso 2: Haga clic en “Iniciar escaneado”Para encontrar problemas de registro de Windows que podrían estar causando problemas en la PC.
- Paso 3: Haga clic en “Repara todo”Para solucionar todos los problemas.
- Haga clic derecho en el acceso directo de Steam, luego seleccione Ejecutar como administrador.
- Luego, inicia el juego a través de Steam para comprobar si funciona correctamente.
- Si no es así, sal de Steam y usa el Explorador de archivos para navegar hasta el directorio de instalación del juego Ark. Generalmente esto:
- C: \ Archivos de programa (x86) \ Steam \ steamapps \ common \ ARK \ ShooterGame \ Binaries \ Win64
- Ahora haga clic derecho en el archivo ShooterGame.exe y seleccione Ejecutar como administrador.
- Ahora compruebe si el juego funciona correctamente.
Verificar la integridad de los archivos del juego Ark

- Reinicia tu computadora e inicia Steam
- En la sección Biblioteca, haz clic derecho en el juego y elige Propiedades en el menú.
- Seleccione la pestaña Archivos locales y haga clic en el botón Verificar la integridad de los archivos del juego.
- Steam comprobará los archivos del juego; este proceso puede tardar varios minutos.
Importante: es posible que uno o más archivos no estén disponibles para escanear.
Esto es normal en la mayoría de los juegos de Steam. Los archivos que no se pueden verificar son archivos de configuración local y no deben sobrescribirse con este proceso. Puedes ignorar este mensaje.
Reinstale el cliente Steam
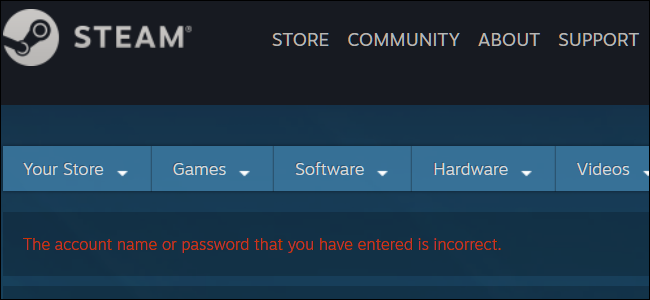
Antes de desinstalar Steam, mueva la subcarpeta / steamapps / a un lugar seguro, luego siga estos pasos:
- Quitar Steam
- Vuelva a instalar Steam
- Lanzar Steam
- Detén el vapor
- Mueva el contenido del archivo / steamapps / backup a la nueva subcarpeta / steamapps /
- Reiniciar Steam
En este punto, Steam debería encontrar todos los juegos sin más acciones. En el peor de los casos, si Steam no reconoce ciertos juegos instalados, simplemente vuelva a instalarlos. El juego se cargará en unos segundos / minutos y estará listo, ya que solo necesitas revisar el caché del contenido del juego.
Sugerencia del experto: Esta herramienta de reparación escanea los repositorios y reemplaza los archivos dañados o faltantes si ninguno de estos métodos ha funcionado. Funciona bien en la mayoría de los casos donde el problema se debe a la corrupción del sistema. Esta herramienta también optimizará su sistema para maximizar el rendimiento. Puede ser descargado por Al hacer clic aquí

CCNA, desarrollador web, solucionador de problemas de PC
Soy un entusiasta de la computación y un profesional de TI practicante. Tengo años de experiencia detrás de mí en programación de computadoras, solución de problemas de hardware y reparación. Me especializo en desarrollo web y diseño de bases de datos. También tengo una certificación CCNA para diseño de red y solución de problemas.

