Actualización 2024 abril: Deje de recibir mensajes de error y ralentice su sistema con nuestra herramienta de optimización. Consíguelo ahora en este enlace
- Descarga e instala la herramienta de reparación aquí.
- Deja que escanee tu computadora.
- La herramienta entonces repara tu computadora.
Synaptics es la compañía que desarrolla el software UltraNav, por lo que no debe haber pérdida de compatibilidad / características. He visto varios casos en los que este piloto ha ayudado a otras personas con problemas con el mouse, por lo que él también puede ayudar al tuyo.
sináptica dispositivo no ha encontrado ningún error bajo Windows 10, Windows 8.1, Windows 8, Windows 8, Windows 7, Windows Vista o Windows XP no es infrecuente para usuarios de portátiles como Asus, Lenovo, HP, Acer, etc. El dispositivo Synaptics no funciona o el controlador del dispositivo señalador Synaptics no ha encontrado un dilema que pueda presentarse por diversas razones.
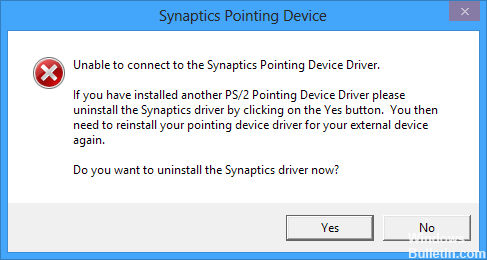
Después de una actualización del software o una actualización del sistema, como una actualización de Windows 8.1 / 8 / 7 / Vista / XP a Windows 10, una actualización / formateo del disco duro, etc., los dispositivos Synaptics pueden fallar. Para reiniciar el dispositivo Synaptics y reactivar la función Multi-Touch, puede usar las siguientes correcciones como referencia.
Lo primero que debe hacer es eliminar el controlador UltraNav del sistema. Para ello, abra el menú Inicio, escriba Administrador de dispositivos en el cuadro de búsqueda y luego presione Intro. Haga doble clic aquí en Ratones y otros dispositivos señaladores, luego haga clic derecho en el dispositivo UltraNav. Vaya a la pestaña Controladores y seleccione Desinstalar en la parte inferior de la ventana. Siga las instrucciones de desinstalación, luego reinicie cuando Windows lo solicite. Windows debería instalar un controlador genérico que le permita utilizar el TouchPad al descargar el controlador Synaptics.
Asignación de derechos de administrador
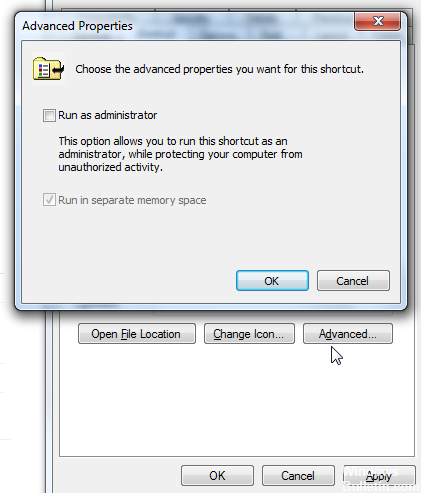
Algunas utilidades, como Synaptics, requieren privilegios de administrador para funcionar de manera adecuada y eficiente. Debido a que toma el control de la alfombrilla de control / mouse indefinidamente, Windows a veces restringe el acceso para que los controladores no funcionen correctamente. Nos aseguraremos de que los derechos de administrador se asignen de tal manera que este problema nunca ocurra.
Actualización de abril de 2024:
Ahora puede evitar problemas en la PC utilizando esta herramienta, como protegerse contra la pérdida de archivos y el malware. Además, es una excelente manera de optimizar su computadora para obtener el máximo rendimiento. El programa corrige los errores comunes que pueden ocurrir en los sistemas Windows con facilidad, sin necesidad de horas de resolución de problemas cuando tiene la solución perfecta a su alcance:
- Paso 1: Descargar PC Repair & Optimizer Tool (Windows 10, 8, 7, XP, Vista - Microsoft Gold Certified).
- Paso 2: Haga clic en “Iniciar escaneado”Para encontrar problemas de registro de Windows que podrían estar causando problemas en la PC.
- Paso 3: Haga clic en “Repara todo”Para solucionar todos los problemas.
Presione Windows + R, escriba "taskmgr" en el cuadro de diálogo y presione Entrar.
En el Administrador de tareas, seleccione la pestaña Inicio y localice el servicio Synaptics en la lista. Haz clic derecho en él y selecciona Propiedades.
Ahora haga clic en Compatibilidad y active la opción “Ejecutar este programa como administrador”.
Reinicie su computadora correctamente y ejecute Synaptics Now para verificar que el mensaje de error se haya resuelto.
Desinstale todos los controladores de dispositivo Synaptics en su computadora portátil.
1) Encendido en su teclado, presione la tecla del logotipo de Windows y presione simultáneamente R para acceder al campo Ejecutar.
2) Escriba devmgmt.msc y presione Entrar.
3) Haga clic con el botón derecho en sus controladores Synaptics para seleccionar la desinstalación, puede ser Synaptics PS / 2 Port Touchpad, Synaptics SMbus Tochpad, Synaptics Pointing Device, etc.
Reinstalar / actualizar el controlador Synaptics

Su dispositivo Synaptics no siempre funciona correctamente con la última versión del controlador o un sistema operativo Windows actualizado. Pueden ocurrir problemas de compatibilidad de software entre los dispositivos Synaptics y el hardware o software que acaba de modificar y que los dispositivos Synaptics no han encontrado el estado. Por lo tanto, si aún no ve la configuración de Synaptics en Propiedades del mouse después de realizar los pasos anteriores, debe seguir estas instrucciones para actualizar un controlador compatible con el panel táctil de Synaptics.
- Vaya al Administrador de dispositivos -> Ratones y otros dispositivos puntuales, amplíelos para encontrar el dispositivo Synaptics.
- Haga clic derecho en el dispositivo, luego haga clic en Actualizar controlador.
- Seleccione "Buscar el software del controlador en mi computadora".
- Seleccione “Permítame elegir de una lista de controladores de dispositivo en mi computadora.
- Active la opción "Mostrar hardware compatible".
- Desplácese hacia abajo hasta "Synaptics" en "Fabricante".
- Seleccione el controlador en "Modelo" y haga clic en Siguiente.
- Haga clic en Sí en la ventana emergente Actualización de advertencia de actualización del controlador.
- Reinicie su computadora para guardar los cambios.
Sugerencia del experto: Esta herramienta de reparación escanea los repositorios y reemplaza los archivos dañados o faltantes si ninguno de estos métodos ha funcionado. Funciona bien en la mayoría de los casos donde el problema se debe a la corrupción del sistema. Esta herramienta también optimizará su sistema para maximizar el rendimiento. Puede ser descargado por Al hacer clic aquí

CCNA, desarrollador web, solucionador de problemas de PC
Soy un entusiasta de la computación y un profesional de TI practicante. Tengo años de experiencia detrás de mí en programación de computadoras, solución de problemas de hardware y reparación. Me especializo en desarrollo web y diseño de bases de datos. También tengo una certificación CCNA para diseño de red y solución de problemas.

