Actualizado 2024 de mayo: Deje de recibir mensajes de error y ralentice su sistema con nuestra herramienta de optimización. Consíguelo ahora en este enlace
- Descarga e instala la herramienta de reparación aquí.
- Deja que escanee tu computadora.
- La herramienta entonces repara tu computadora.
El mensaje "El último dispositivo USB no funcionó correctamente" generalmente aparece en una PC con Windows cuando inserta un dispositivo USB. Después de que Windows haya causado tal error en su computadora, ya no podrá acceder a sus archivos. El error va acompañado de diferentes mensajes en diferentes circunstancias: "El último dispositivo USB que conectó a esta computadora está defectuoso y Windows no lo reconoce". Si recibe este error, no entre en pánico. ¡Ciertamente no estás solo!
Varios usuarios de Windows y, sorprendentemente, nuevos propietarios de PC, han detallado que encuentran este problema cuando intentan conectar un puerto USB externo. Sin embargo, la buena noticia es que puede resolver este problema y hacer que el dispositivo USB afectado vuelva a funcionar. Consulte nuestra guía para encontrar las mejores respuestas al error "Dispositivo USB no reconocido, el último dispositivo USB que conectó a esta computadora no funcionó".
¿Cuál es la causa del error "El último dispositivo USB no funciona"?
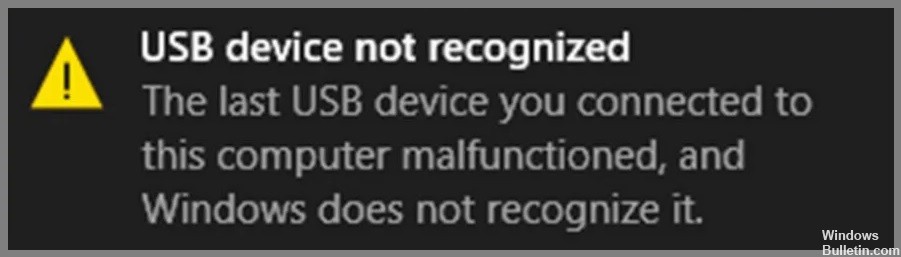
Antes de continuar con la solución del problema, existen varias causas posibles para este error que debe tener en cuenta primero. Podría ser una de las siguientes razones:
Puertos defectuosos: Una de las razones más comunes de este error es que el puerto USB está dañado o no funciona correctamente. Si recibe este error después de intentar conectar un dispositivo USB a un puerto específico, es probable que el problema sea el puerto. Puede verificar si otros dispositivos USB funcionan en ese puerto. Si lo hacen, entonces el problema está en su dispositivo USB. De lo contrario, lo más probable es que el puerto en sí esté dañado y debe hacer que lo revise un profesional.
Error del controlador: Otra posible causa de este error es un problema con el controlador. El controlador es el chip que controla los puertos USB de su computadora. Si no funciona correctamente, puede causar problemas con sus dispositivos USB. Puede intentar actualizar el controlador de su controlador para ver si eso resuelve el problema.
Controladores obsoletos: Al igual que con cualquier otro controlador en su computadora, el controlador del controlador puede quedar obsoleto. Esto puede causar problemas con sus dispositivos USB. Debe actualizar el controlador de su controlador para ver si eso resuelve el problema.
Puertos defectuosos o faltantes: Esta es otra posible causa del error "Error del dispositivo USB". Si le falta uno o dos puertos USB, puede causar problemas con sus dispositivos USB. Puede intentar actualizar el controlador de su controlador para ver si eso resuelve el problema.
Aunque este error puede deberse a una variedad de circunstancias, existen algunas soluciones comunes que puede probar antes de llamar a un técnico. Las soluciones presentadas aquí son gratuitas y funcionan en la mayoría de los casos, así que tómese el tiempo para explorar cada solución. Hay al menos uno que te ayudará.
Cómo solucionar el problema “El último dispositivo USB ya no funciona”
Vuelva a instalar el controlador del dispositivo USB

Windows 10 ofrece varias formas de reinstalar un controlador de dispositivo USB.
- La forma más fácil es usar el Administrador de dispositivos. Para hacer esto, abra el Administrador de dispositivos, haga clic derecho en el dispositivo USB y seleccione "Actualizar controlador".
- Si esto no funciona, puede intentar desinstalar y luego reinstalar el controlador. Para hacer esto, abra el Administrador de dispositivos, haga clic derecho en el dispositivo USB y seleccione "Desinstalar".
- Una vez que se haya desinstalado el controlador, reinicie su computadora y Windows reinstalará automáticamente el controlador.
- También puede intentar descargar e instalar el controlador más reciente desde el sitio web del fabricante.
Si aún tiene problemas, puede intentar usar un puerto USB diferente o conectar el dispositivo USB a una computadora diferente.
Desconecte el dispositivo USB y vuelva a conectarlo
Actualización de mayo de 2024:
Ahora puede evitar problemas en la PC utilizando esta herramienta, como protegerse contra la pérdida de archivos y el malware. Además, es una excelente manera de optimizar su computadora para obtener el máximo rendimiento. El programa corrige los errores comunes que pueden ocurrir en los sistemas Windows con facilidad, sin necesidad de horas de resolución de problemas cuando tiene la solución perfecta a su alcance:
- Paso 1: Descargar PC Repair & Optimizer Tool (Windows 10, 8, 7, XP, Vista - Microsoft Gold Certified).
- Paso 2: Haga clic en “Iniciar escaneado”Para encontrar problemas de registro de Windows que podrían estar causando problemas en la PC.
- Paso 3: Haga clic en “Repara todo”Para solucionar todos los problemas.
Si es como la mayoría de las personas, probablemente use una unidad USB a diario. Pero, ¿sabe cómo desconectar y volver a conectar correctamente su unidad USB en Windows 10? Aquí tienes una guía rápida para ayudarte:
- Para desconectar su unidad USB, abra el Explorador de archivos y haga clic en el icono "Quitar hardware con seguridad" en la barra lateral izquierda.
- A continuación, seleccione la unidad USB que desea desconectar y haga clic en "Detener".
- Finalmente, desconecte la unidad USB de su computadora.
Para volver a conectar su unidad USB, simplemente vuelva a conectarla a su computadora y espere a que Windows la detecte automáticamente. Siguiendo estos sencillos pasos, puede asegurarse de que su unidad USB se desconecte y vuelva a conectar correctamente en Windows 10.
Actualizar controladores de dispositivos USB
Windows 10 descarga e instala automáticamente actualizaciones para sus dispositivos, incluidos los controladores. Sin embargo, también puede actualizar manualmente los controladores.
- Para hacer esto, abra el Administrador de dispositivos y busque el dispositivo que desea actualizar.
- Haga clic derecho en el dispositivo y seleccione "Actualizar controlador".
- Luego tendrá la opción de buscar automáticamente o buscar en su computadora el software del controlador.
- Si elige navegar por su computadora, deberá apuntar a Windows a la carpeta donde se encuentra el controlador.
- Una vez que se actualice el controlador, reinicie su computadora para que los cambios surtan efecto.
Apaga la computadora
- Apaga tu computadora. Esto se puede hacer haciendo clic en el botón Inicio, luego seleccionando la opción de Encendido y haciendo clic en Apagar.
- Una vez que su computadora esté apagada, desenchúfela del tomacorriente y espere 30 segundos.
- Vuelva a conectar su computadora a la toma de corriente y presione el botón de encendido para encenderla.
- Una vez que su computadora se haya encendido, verifique si el problema que estaba experimentando se resolvió. Si no, repita los pasos 1-3.
Desconectar salida USB selectiva
Una forma de ayudar a que su computadora funcione de manera más eficiente es deshabilitar la suspensión selectiva de USB. Esta función permite que su computadora entre en un estado de bajo consumo de energía cuando no está en uso, pero a veces puede causar problemas con los dispositivos que están conectados a sus puertos USB. Si tiene problemas con un dispositivo USB, aquí le mostramos cómo deshabilitar la suspensión selectiva de USB en Windows 10:
- Abra el Panel de control y vaya a Configuración de energía.
- Expanda la sección "Configuración de USB" y haga clic en "Configuración de suspensión selectiva de USB".
- Seleccione "Deshabilitado" en el menú desplegable y haga clic en "Guardar cambios".
- Es posible que deba reiniciar su computadora para que los cambios surtan efecto, pero una vez que lo haga, sus dispositivos USB deberían funcionar de manera más confiable.
Siga el procedimiento de solución de problemas de hardware y dispositivos
Si tiene problemas con su computadora, ejecutar el solucionador de problemas de hardware y dispositivos en Windows 10 puede ayudarlo a solucionar el problema. Aquí hay una guía paso a paso sobre cómo hacerlo:
- Abra el Panel de control. Puede hacerlo presionando la tecla de Windows + X y luego seleccionando Panel de control en el menú que aparece.
- Seleccione Solución de problemas.
- En Hardware y sonido, seleccione Hardware y dispositivos.
- Haga clic en Siguiente para ejecutar el solucionador de problemas.
- El solucionador de problemas ahora escaneará su computadora en busca de problemas de hardware o dispositivo e intentará solucionarlos automáticamente.
- Si es capaz de solucionar el problema, debería estar en funcionamiento nuevamente en poco tiempo.
Sugerencia del experto: Esta herramienta de reparación escanea los repositorios y reemplaza los archivos dañados o faltantes si ninguno de estos métodos ha funcionado. Funciona bien en la mayoría de los casos donde el problema se debe a la corrupción del sistema. Esta herramienta también optimizará su sistema para maximizar el rendimiento. Puede ser descargado por Al hacer clic aquí
Preguntas frecuentes
¿Cómo soluciono 'el último dispositivo USB no funcionó correctamente'?
- Vuelva a conectar la unidad flash USB.
- Trate de usar un puerto USB diferente.
- Deshabilite la configuración USB para un apagado selectivo.
- Siga el procedimiento de solución de problemas de hardware.
- Retire el adaptador de CA.
- Desinstale y vuelva a instalar los controladores del dispositivo USB.
- Actualice los dispositivos USB.
¿Qué significa cuando un dispositivo USB no funciona correctamente?
Esto significa que Windows no reconoce lo que está conectado al puerto USB. Desafortunadamente, puede tener muchas causas y, por lo tanto, es difícil de diagnosticar. Sin embargo, no es un problema causado por Windows. Es posible que el dispositivo USB conectado no funcione correctamente.
¿Cómo soluciono un puerto USB que no funciona correctamente?
- Reinicie su computadora.
- Verifique que el puerto USB no esté contaminado.
- Compruebe si hay conexiones internas sueltas o defectuosas.
- Pruebe con un puerto USB diferente.
- Cambie a un cable USB diferente.
- Conecte el dispositivo a una computadora diferente.
- Intente conectar un dispositivo USB diferente.
- Compruebe el Administrador de dispositivos (Windows).


