Actualización 2024 abril: Deje de recibir mensajes de error y ralentice su sistema con nuestra herramienta de optimización. Consíguelo ahora en este enlace
- Descarga e instala la herramienta de reparación aquí.
- Deja que escanee tu computadora.
- La herramienta entonces repara tu computadora.
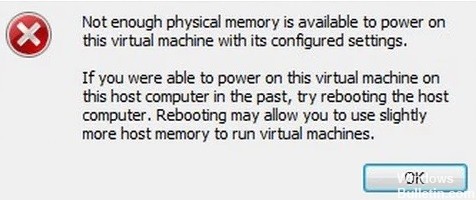
Hay muchos productos de virtualización personal como Hyper-V, Oracle Virtual Box, etc. Entre ellos, VMware Workstation es uno de los mejores productos. Tiene tantas características que lo hacen mucho más fácil de usar que otras ofertas. Es posible que muchos de ustedes ya lo hayan instalado.
Sin embargo, algunos usuarios informan que encuentran el error "No hay suficiente memoria física" al ejecutar la máquina virtual. El mensaje de error se ve así: no hay suficiente memoria física disponible para ejecutar esta máquina virtual con sus ajustes configurados.
Este error ocurre aleatoriamente y ocurre en versiones anteriores de VMware Workstation., comenzando con VMware Workstation 6. Este error puede provocar la pérdida de acceso a los datos, por lo que es importante resolver este problema lo antes posible.
¿Qué causa el error "No hay suficiente memoria física" en VMware?

Actualizaciones de Windows en conflicto: VMware siempre ha sufrido el error "No hay suficiente memoria física disponible" debido a las actualizaciones de Windows en conflicto. La aparición actual de este error también puede ser el resultado de una actualización de Windows conflictiva.
Falta de derechos de administrador: VMware requiere derechos de administrador para que varios archivos / servicios / recursos en el entorno host se ejecuten correctamente. Si ejecuta VMware sin derechos de administrador, VMware puede generar el error que se está discutiendo.
Versión desactualizada de VMware: Las aplicaciones de software se actualizan para mejorar el rendimiento y corregir fallas. VMware responde muy bien y, si el entorno del host se ha actualizado, esto puede afectar el rendimiento de VMware y hacer que el usuario vea el error actual de VMware.
Aplicaciones conflictivas: algunas aplicaciones entran en conflicto con VMware y pueden causar este error. Tenga en cuenta que las aplicaciones del entorno virtual interfieren entre sí.
Configuración de VMware subóptima: Puede configurar VMware a su gusto, pero algunos usuarios obligan a VMware a ejecutarse con configuraciones subóptimas, lo que termina causando el problema actual en VMware.
Configuración incorrecta de VMware: VMware usa una cierta cantidad de memoria del host, pero si esta configuración no está configurada correctamente, puede hacer que VMware muestre el error de memoria en cuestión.
Cómo reparar el error "No hay suficiente memoria física" en VMware
Actualización de abril de 2024:
Ahora puede evitar problemas en la PC utilizando esta herramienta, como protegerse contra la pérdida de archivos y el malware. Además, es una excelente manera de optimizar su computadora para obtener el máximo rendimiento. El programa corrige los errores comunes que pueden ocurrir en los sistemas Windows con facilidad, sin necesidad de horas de resolución de problemas cuando tiene la solución perfecta a su alcance:
- Paso 1: Descargar PC Repair & Optimizer Tool (Windows 10, 8, 7, XP, Vista - Microsoft Gold Certified).
- Paso 2: Haga clic en “Iniciar escaneado”Para encontrar problemas de registro de Windows que podrían estar causando problemas en la PC.
- Paso 3: Haga clic en “Repara todo”Para solucionar todos los problemas.
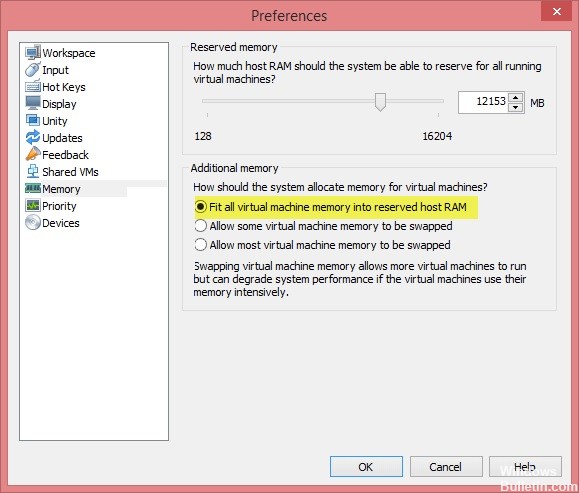
Cambiar la configuración de VMware
- Abra su estación de trabajo VMware y vaya a Editar -> Preferencias.
- En el panel izquierdo, haga clic en la opción Memoria y vaya a la sección Memoria adicional.
- Si desea utilizar algunas máquinas virtuales con el mejor rendimiento, seleccione Configurar toda la memoria de la máquina virtual en la RAM del host reservada.
- De lo contrario, haga clic en Permitir para descargar la mayor parte de la memoria de la máquina virtual si desea seleccionar varias máquinas virtuales al mismo tiempo.
- Haga clic en Aceptar para guardar sus cambios.
Desinstalar la actualización de Windows
- Abra la aplicación Configuración y haga clic en Actualización y seguridad.
- Vaya al lado izquierdo y haga clic en Actualización de Windows -> Ver historial de actualizaciones.
- Haga clic en Desinstalar actualizaciones para eliminar las últimas actualizaciones de su sistema.
Inicie VMware como administrador
- Apague VMware Workstation.
- Abra el menú Inicio y busque VMware Workstation.
- Haga clic con el botón derecho en VMware Workstation y seleccione Ejecutar como administrador.
- Ahora ejecute VMware Workstation y vea si el problema persiste.
Sugerencia del experto: Esta herramienta de reparación escanea los repositorios y reemplaza los archivos dañados o faltantes si ninguno de estos métodos ha funcionado. Funciona bien en la mayoría de los casos donde el problema se debe a la corrupción del sistema. Esta herramienta también optimizará su sistema para maximizar el rendimiento. Puede ser descargado por Al hacer clic aquí
Preguntas frecuentes
¿Cómo soluciono la falta de memoria física para habilitar esta máquina virtual?
- Abra VMware Workstation y vaya a Editar> Preferencias.
- En el panel izquierdo, haga clic en la opción Memoria y vaya a la sección Memoria adicional.
- Integrar toda la memoria de la máquina virtual en la RAM del host reservada: puede seleccionar esta opción si tiene suficiente memoria.
¿Cómo soluciono el problema de la memoria física insuficiente para Windows 10 VMware Player?
- Desinstale Windows Update.
- Abra la aplicación Configuración y haga clic en Actualización y seguridad.
- Ejecute VMware como administrador. Apague la estación de trabajo VMware.
- Actualice el archivo config.ini.
- Cambie la configuración de VMware. Abra VMware Workstation y vaya a Editar -> Preferencias.
¿Qué es memoria física insuficiente?
Quizás las aplicaciones y / o servicios nativos están bloqueando la memoria, impidiendo que la máquina virtual se inicie.
¿Cómo puedo aumentar la cantidad de memoria en VMware Workstation?
- En Ventana -> Biblioteca de máquinas virtuales, haga clic en la entrada de la máquina virtual.
- Haga clic en Configuración.
- En la ventana Configuración, haga clic en Procesadores y memoria.
- Arrastre el control deslizante para aumentar la capacidad de memoria según sea necesario.


