Actualización 2024 abril: Deje de recibir mensajes de error y ralentice su sistema con nuestra herramienta de optimización. Consíguelo ahora en este enlace
- Descarga e instala la herramienta de reparación aquí.
- Deja que escanee tu computadora.
- La herramienta entonces repara tu computadora.
Este código de error significa que no se ha ejecutado una llamada a StartDocPrinter. Recibirá este código de error si la cola de impresión no puede enviar datos al puerto. El trabajo de impresión está marcado como "Error de impresión". En este caso, la cola de impresión intenta varias veces enviar los datos hasta que cancele el trabajo.

Esto significa que la impresora no estaba disponible, pero no recibe el mensaje de error que explica por qué StartDocPrinter estaba bloqueado, sino solo el mensaje de que no estaba funcionando.
Si actualmente está buscando una solución para resolver el error 'No se ha realizado una llamada desde StartDocPrinter', este artículo proporciona varias estrategias de reparación posibles que otros usuarios interesados han utilizado con éxito para resolver el problema. Cada una de las posibles correcciones enumeradas a continuación está validada por al menos una aplicación.
Asegúrese de seleccionar el puerto correcto para ambas impresoras.

- Haga clic en Inicio, luego en Dispositivos e impresoras.
- Haga clic derecho en la impresora de exportación de PDF Sage 100 Contractor y seleccione Propiedades de impresora.
- En la ventana Propiedades de exportación de PDF de Sage 100 Contractor, haga clic en la pestaña Puertos.
- En la columna Puerto, marque la casilla NULO:
- Haga clic en OK.
- Si no hay un puerto NULL, haga clic en Agregar puerto en la pestaña Puertos.
- Seleccione el puerto local
- Haga clic en Nuevo puerto
- Nómbrelo exactamente como se muestra a continuación (con dos puntos):
NULO : - Haga clic en Aceptar, haga clic en Cerrar y luego haga clic en Cerrar nuevamente.
- Repita los pasos 1-11 para la exportación RTF.
- Si el problema persiste, reinicie su computadora y repita los pasos.
Actualización de abril de 2024:
Ahora puede evitar problemas en la PC utilizando esta herramienta, como protegerse contra la pérdida de archivos y el malware. Además, es una excelente manera de optimizar su computadora para obtener el máximo rendimiento. El programa corrige los errores comunes que pueden ocurrir en los sistemas Windows con facilidad, sin necesidad de horas de resolución de problemas cuando tiene la solución perfecta a su alcance:
- Paso 1: Descargar PC Repair & Optimizer Tool (Windows 10, 8, 7, XP, Vista - Microsoft Gold Certified).
- Paso 2: Haga clic en “Iniciar escaneado”Para encontrar problemas de registro de Windows que podrían estar causando problemas en la PC.
- Paso 3: Haga clic en “Repara todo”Para solucionar todos los problemas.
Detenga y reinicie el servicio de cola de impresión.

- Haga clic en el botón Inicio / Tipo de búsqueda, Services.msc, y luego presione Entrar.
- Desplácese hacia abajo y haga clic derecho en el servicio de impresión Spooler.
- Selecciona Parar.
- Haga clic derecho sobre Servicio de impresora de cola de impresión y selecciona Iniciar.
Usando el símbolo del sistema
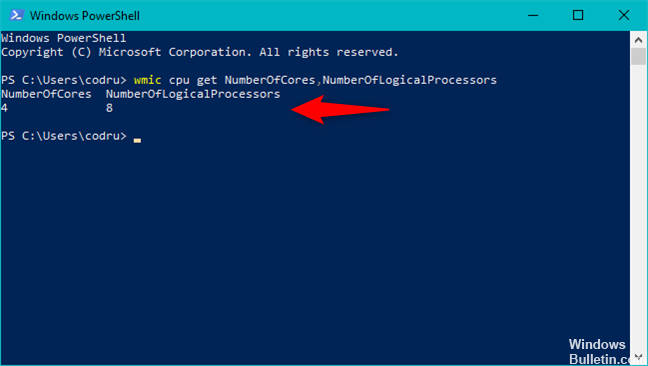
1 haga clic en Inicio, busque cmd.exe.
2 haga clic derecho en cmd.exe
3. haga clic en 'Ejecutar como administrador'.
4. Ingrese "C: \" sin las comillas, luego presione Enter.
5 Ingrese CD Windows System 32 Pool, luego presione Enter.
6 Ingrese Cacls.exe IMPRESORAS / e / g usuarios: C, luego presione Entrar.
7 reinicia la computadora
Reinstalar todos los puertos de impresora

La solución más popular para este problema en particular es la simple reinstalación de todos los puertos de impresora involucrados en la operación. Esta solución se considera exitosa para todas las versiones actuales de Windows, incluidos Windows 7, Windows 8.1 y Windows 10.
La mayoría de los usuarios que han experimentado este problema han podido resolverlo después de usar el Administrador de dispositivos para eliminar todos los puertos creados para esta impresora y luego reinstalar los controladores de la impresora (genéricos o dedicados).
Aquí hay una breve guía para reinstalar todos los puertos de la impresora y corregir el error 'No se realizó una llamada para iniciar la impresora docprinter':
- Presione Windows + R para abrir un cuadro de diálogo Ejecutar. Luego escriba “devmgmt.msc” en el cuadro de texto y presione Entrar para abrir el Administrador de dispositivos. Cuando se lo solicite el Control de cuentas de usuario (UAC), haga clic en Sí para asignar derechos de administrador.
- En el Administrador de dispositivos, desplácese por la lista de dispositivos instalados y expanda el menú Cola de impresión.
- Luego haga clic derecho en cada controlador de impresora instalado que encontró allí y haga clic en Desinstalar en el nuevo menú contextual que aparece.
- Una vez que se haya desinstalado cada controlador de impresora, expanda el menú desplegable del controlador de bus serie universal. Luego, desplácese por la lista de elementos instalados y desinstale cada puerto de impresora haciendo clic derecho en cada uno y seleccionando Desinstalar en el menú contextual.
- Después de desinstalar todos los controladores de impresora, reinicie su computadora. La próxima vez que inicie, su sistema operativo instalará automáticamente una serie de controladores y puertos genéricos para que la impresora sea utilizable.
Sugerencia del experto: Esta herramienta de reparación escanea los repositorios y reemplaza los archivos dañados o faltantes si ninguno de estos métodos ha funcionado. Funciona bien en la mayoría de los casos donde el problema se debe a la corrupción del sistema. Esta herramienta también optimizará su sistema para maximizar el rendimiento. Puede ser descargado por Al hacer clic aquí

CCNA, desarrollador web, solucionador de problemas de PC
Soy un entusiasta de la computación y un profesional de TI practicante. Tengo años de experiencia detrás de mí en programación de computadoras, solución de problemas de hardware y reparación. Me especializo en desarrollo web y diseño de bases de datos. También tengo una certificación CCNA para diseño de red y solución de problemas.

