Actualización 2024 abril: Deje de recibir mensajes de error y ralentice su sistema con nuestra herramienta de optimización. Consíguelo ahora en este enlace
- Descarga e instala la herramienta de reparación aquí.
- Deja que escanee tu computadora.
- La herramienta entonces repara tu computadora.
Microsoft lanzó recientemente Fall Creators Update para Windows 10. Esta es una nueva actualización de funciones, al igual que Creators Update, Anniversary Update y otras.
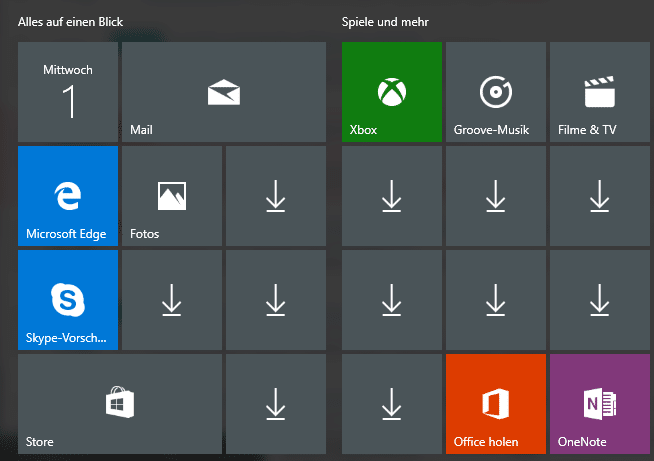
Muchos usuarios de Windows 10 que han instalado o actualizado esta nueva actualización de funciones se han quejado de un problema extraño. Recibí varios correos electrónicos de lectores sobre temas similares:
Aquí está el problema:
Después de instalar Fall Creators Update, muchos de losFaltan iconos pp en el menú Inicio. Si los accesos directos de aplicaciones se fijaron en la barra de tareas, faltarán incluso después de la actualización. Las aplicaciones también desaparecerán de la lista de aplicaciones instaladas en las preferencias. Si el usuario busca aplicaciones usando el cuadro de búsqueda de Cortana, las aplicaciones no aparecerán en los resultados de búsqueda y Cortana le pedirá que instale aplicaciones de la Tienda Windows. Cuando el usuario intenta buscar aplicaciones en la tienda, muestra que las aplicaciones ya están instaladas en la computadora y el usuario puede ejecutar aplicaciones desde la tienda.
En su mayor parte, las aplicaciones están presentes en la computadora, pero no aparecen en el menú Inicio, la barra de tareas, los resultados de búsqueda de Cortana o en la lista de aplicaciones instaladas. La única forma de acceder a las aplicaciones es a través de la Tienda.
Parece haber un error en el proceso de actualización de Fall Creators que hace que las aplicaciones instaladas no funcionen después de la actualización.
Restaurar aplicaciones a través de la configuración
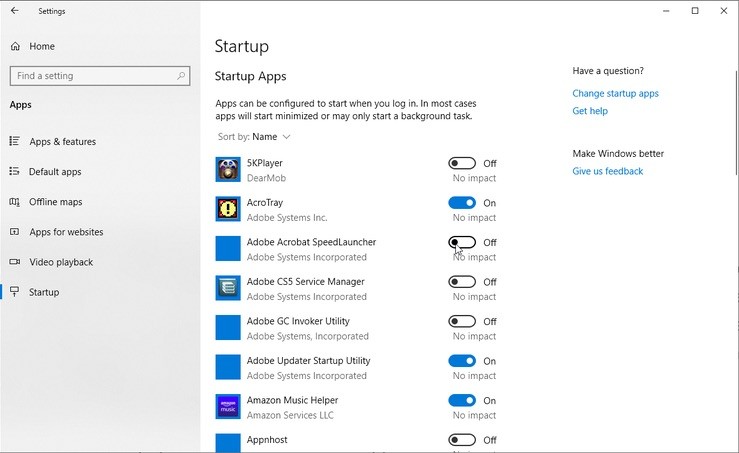
Si este problema ocurre con solo unas pocas aplicaciones, se recomienda que utilice este método.
- Haga clic en Inicio, Configuración, luego Aplicaciones.
- En Aplicaciones y componentes, seleccione la aplicación adecuada de la lista.
- Haga clic en el enlace Configuración avanzada.
- Haz clic en el botón Restaurar.
- Repita este proceso para otras aplicaciones afectadas.
Si esto no resuelve el problema, desinstale las aplicaciones afectadas de Aplicaciones y componentes y luego vuelva a instalarlas desde la Tienda Windows.
Vuelva a colocar los mosaicos en el menú Inicio
Actualización de abril de 2024:
Ahora puede evitar problemas en la PC utilizando esta herramienta, como protegerse contra la pérdida de archivos y el malware. Además, es una excelente manera de optimizar su computadora para obtener el máximo rendimiento. El programa corrige los errores comunes que pueden ocurrir en los sistemas Windows con facilidad, sin necesidad de horas de resolución de problemas cuando tiene la solución perfecta a su alcance:
- Paso 1: Descargar PC Repair & Optimizer Tool (Windows 10, 8, 7, XP, Vista - Microsoft Gold Certified).
- Paso 2: Haga clic en “Iniciar escaneado”Para encontrar problemas de registro de Windows que podrían estar causando problemas en la PC.
- Paso 3: Haga clic en “Repara todo”Para solucionar todos los problemas.
Primero, separe los mosaicos de aplicaciones vacíos en el menú Inicio y vuelva a asegurarlos. Haga clic con el botón derecho en el mosaico de una aplicación en el menú Inicio y seleccione Separar en el menú Inicio. En la lista de aplicaciones en el menú Inicio, resalte la aplicación, haga clic con el botón derecho y elija Anclar a Inicio para fijar el mosaico.
Reinicie el Explorador de Windows con el Administrador de tareas.

- Reiniciar el Explorador de Windows desde el Administrador de tareas es una posible solución para borrar mosaicos de aplicaciones. Para reiniciar el Explorador de Windows, haga clic con el botón derecho en la barra de tareas y seleccione Administrador de tareas.
- Seleccione la pestaña "Procesos" que aparece en la captura de pantalla justo debajo.
- Desplácese hacia abajo en esta pestaña hasta llegar al Explorador de Windows que aparece en "Procesos de Windows".
- Haga clic con el botón derecho en el Explorador de Windows y seleccione "Recargar" en el menú contextual.
Vuelva a registrar todas las aplicaciones integradas de Windows 10 con PowerShell

Este método es especialmente preferible si una aplicación integrada de Windows 10 está dañada. En este caso, es aconsejable re-registro ellos en masa.
- Ejecute Powershell como administrador. Para hacer esto, haga clic con el botón derecho en Inicio y seleccione Windows PowerShell (administrador). También puede encontrar Powershell.exe en el menú Inicio, haga clic con el botón derecho en el acceso directo de PowerShell y seleccione Ejecutar como administrador.
- Escriba (o copie y pegue) el siguiente comando en la ventana de PowerShell y presione Entrar.
Get-AppxPackage -allusers | foreach {Add-AppxPackage-Register "$ ($ _. InstallLocation) \ appxmanifest.xml" -DisableDevelopmentMode}
El comando de PowerShell anterior reinstalará o volverá a registrar todas las aplicaciones integradas de Windows 10.
Si el método anterior no logra restaurar los íconos de la aplicación o los accesos directos, utilice este método prescrito por el ingeniero de soporte técnico de Microsoft.
En la ventana de Powershell, ingrese los siguientes comandos en el orden que se muestra. Estos pasos pueden tardar varios minutos.
reg eliminar "HKCU \ Software \ Microsoft \ Windows NT \ CurrentVersion \ TileDataModel \ Migration \ TileStore" / va / f
get-appxpackage -packageType-Bundle |% {add-appxpackage -register -disabledevelopmentmode ($ . ubicación de instalación + “\ appxmetadata \ appxbundlemanifest.xml”)} $ bundlefamilies = (get-appxpackage -packagetype Bundle) .packagefamilyname get-appxpackage -packagetype main |? {-not ($ bundlefamilies -contiene $ . packagefamilyname)} |% {add-appxpackage -register -disabledevelopmentmode ($ _. installlocation + “\ appxmanifest.xml”)}
Sugerencia del experto: Esta herramienta de reparación escanea los repositorios y reemplaza los archivos dañados o faltantes si ninguno de estos métodos ha funcionado. Funciona bien en la mayoría de los casos donde el problema se debe a la corrupción del sistema. Esta herramienta también optimizará su sistema para maximizar el rendimiento. Puede ser descargado por Al hacer clic aquí

CCNA, desarrollador web, solucionador de problemas de PC
Soy un entusiasta de la computación y un profesional de TI practicante. Tengo años de experiencia detrás de mí en programación de computadoras, solución de problemas de hardware y reparación. Me especializo en desarrollo web y diseño de bases de datos. También tengo una certificación CCNA para diseño de red y solución de problemas.

