Actualización 2024 abril: Deje de recibir mensajes de error y ralentice su sistema con nuestra herramienta de optimización. Consíguelo ahora en este enlace
- Descarga e instala la herramienta de reparación aquí.
- Deja que escanee tu computadora.
- La herramienta entonces repara tu computadora.
A pesar de las características positivas de Windows 10, errores como “¡Ups! No pudimos salvar ese ”aumenta la ira y la frustración de la gente. Pero no debe entrar en pánico si encuentra este error al guardar o editar fotos con el Aplicación Windows Photo.
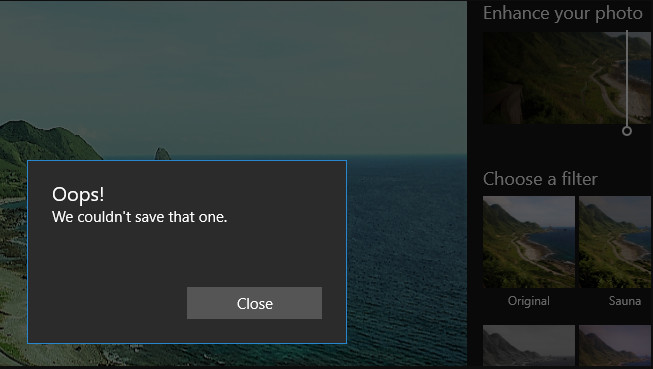
Normalmente "¡Ups! No pudimos guardar ese ”error que ocurre cuando el propietario de una PC hace clic en el botón Win, selecciona fotos, selecciona una foto y hace clic en Editar. Estos pasos son seguidos por Vaya ... o "No se puede editar. Tenemos problemas para abrir este archivo para editarlo ".
Hay varias cosas que puede hacer para solucionarlo. ¡Vaya! No pudimos evitar este error y a continuación ofrecemos las soluciones más comunes, así que asegúrese de probarlo.
Convertir la imagen a JPG (o PNG) con Paint
Algunos usuarios interesados informaron que habían resuelto con éxito el problema al convertir el archivo Paint a otro formato de imagen. Dado que el problema ocurre principalmente con archivos .PNG, la conversión del archivo al formato JPG con Paint debería permitirle omitir el mensaje de error.
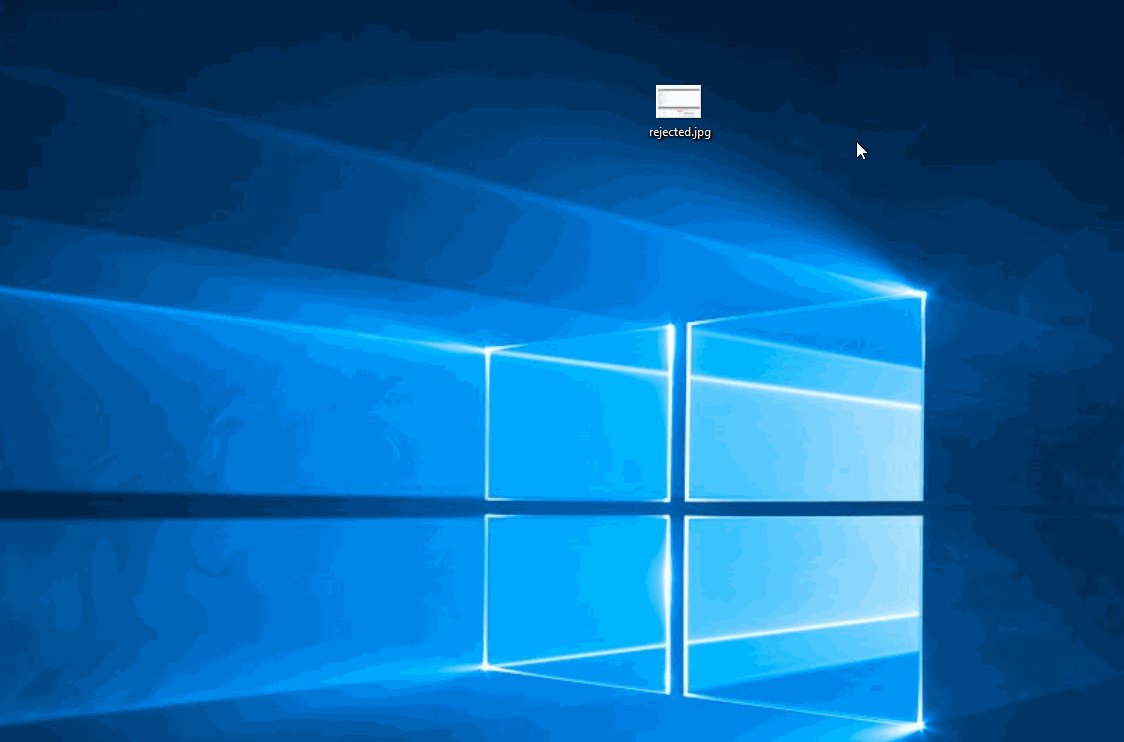
Si ve este error con muchas imágenes diferentes, probablemente sea porque está tratando con una gran cantidad de datos EXIF (Formato de archivo de imagen intercambiable) incorrectos. Estos datos contienen toneladas de información sobre su cámara, dónde se tomó la imagen (coordenadas GPS) y muchos otros metadatos, como la fecha, la hora, los derechos de autor y mucho más.
Restablecer la aplicación de fotos
Algunos usuarios afectados han logrado resolver el problema reiniciando la aplicación Fotos. Resulta que esta utilidad tiene el potencial de estar dañada y causar el error “¡Vaya! no pudimos guardar este ”durante la secuencia de respaldo.
Actualización de abril de 2024:
Ahora puede evitar problemas en la PC utilizando esta herramienta, como protegerse contra la pérdida de archivos y el malware. Además, es una excelente manera de optimizar su computadora para obtener el máximo rendimiento. El programa corrige los errores comunes que pueden ocurrir en los sistemas Windows con facilidad, sin necesidad de horas de resolución de problemas cuando tiene la solución perfecta a su alcance:
- Paso 1: Descargar PC Repair & Optimizer Tool (Windows 10, 8, 7, XP, Vista - Microsoft Gold Certified).
- Paso 2: Haga clic en “Iniciar escaneado”Para encontrar problemas de registro de Windows que podrían estar causando problemas en la PC.
- Paso 3: Haga clic en “Repara todo”Para solucionar todos los problemas.
Ejecute el análisis SFC
Para asegurarse de que no faltan archivos del sistema, realice el escaneo sfc. También ejecute DISM (comando de preparación de actualización del sistema): detecta errores de datos de manifiesto, gabinete o registro, puede reemplazar datos incorrectos con la versión corregida disponible.
- Abra el Administrador de tareas. Aquí hay un consejo: presione Ctrl + Shift + Esc.
- Haga clic en Archivo> Ejecutar una nueva tarea.
- Marque la casilla "Crear esta tarea con derechos de administrador".
- Escriba CMD.
- Escriba los siguientes comandos 4 en el indicador de CMD:
- dism / online / cleanup-image / restauración de salud
- sfc / scannow
- Potencia Shell
- Get-AppXPackage -AllUsers | Objeto Wo {$ _. InstallLocation - como “* SystemApps *”} | Foreach {Add-AppxPackage -DisableDevelopmentMode -Register “$ ($ _. InstallLocation) \ AppXManifest.xml”}
- Cierre la ventana de CMD.

Desinstalar la aplicación Windows Photo
- Cierre la aplicación Foto si acaba de abrirla.
- En el cuadro de búsqueda de Cortana / Windows, escriba powerhell.
- Haga clic en 'Windows PowerShell' cuando aparezca; haga clic con el botón derecho y seleccione 'Ejecutar como administrador'.
- En la ventana de PowerShell, escriba el siguiente comando (consejo: copiar y pegar guarda errores)
- El mensaje "Progreso del proceso de implementación ..." aparece temporalmente. Cuando esto sucede, la desinstalación se completa.
- La aplicación Photo ahora ha desaparecido y el software Windows Photo Viewer ahora se usa para abrir sus imágenes.
Sugerencia del experto: Esta herramienta de reparación escanea los repositorios y reemplaza los archivos dañados o faltantes si ninguno de estos métodos ha funcionado. Funciona bien en la mayoría de los casos donde el problema se debe a la corrupción del sistema. Esta herramienta también optimizará su sistema para maximizar el rendimiento. Puede ser descargado por Al hacer clic aquí

CCNA, desarrollador web, solucionador de problemas de PC
Soy un entusiasta de la computación y un profesional de TI practicante. Tengo años de experiencia detrás de mí en programación de computadoras, solución de problemas de hardware y reparación. Me especializo en desarrollo web y diseño de bases de datos. También tengo una certificación CCNA para diseño de red y solución de problemas.

