Actualización 2024 abril: Deje de recibir mensajes de error y ralentice su sistema con nuestra herramienta de optimización. Consíguelo ahora en este enlace
- Descarga e instala la herramienta de reparación aquí.
- Deja que escanee tu computadora.
- La herramienta entonces repara tu computadora.
¿No se puede abrir Origin en tu PC? ¡No se preocupe! No estás solo. Muchos Usuarios de origen han informado de este problema. Pero la buena noticia es que puedes solucionarlo. Puede solucionar fácilmente el problema utilizando una de las soluciones que se enumeran a continuación.
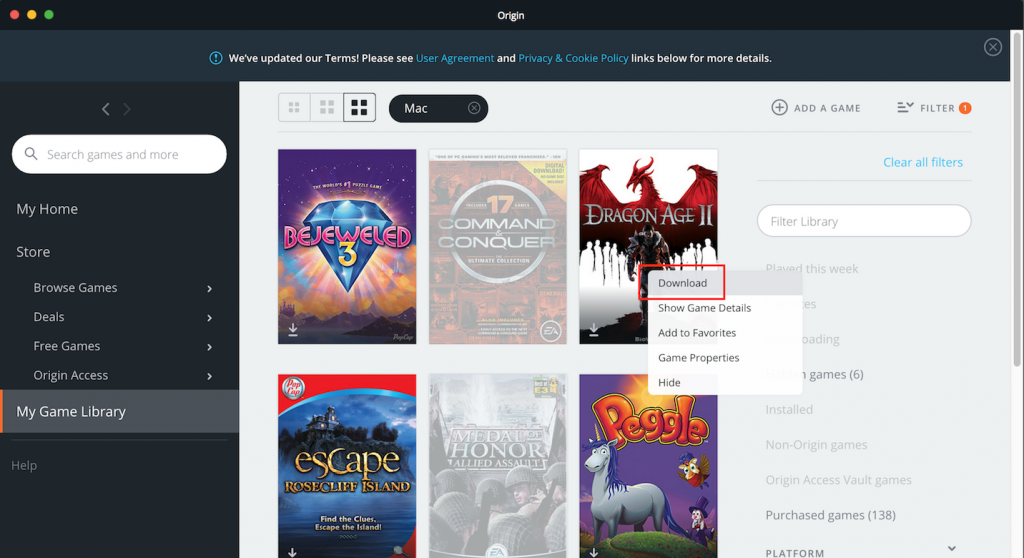
Aquí hay una lista de correcciones que han solucionado este problema para otros usuarios de Origin. No tienes que probarlos todos. Simplemente navegue por la lista hasta que encuentre uno que funcione para usted.
Antes de realizar cualquiera de los pasos de solución de problemas recomendados que se enumeran a continuación, se recomienda que primero reinicie su computadora. Esto actualizará el sistema operativo y eliminará cualquier dato temporal dañado que pueda estar causando el problema.
Este problema puede deberse a varios factores. los Cliente de origen puede estar ejecutándose en segundo plano. Esto se puede verificar en el Administrador de tareas, pero no aparece en la pantalla. También es posible que sea causado por un cliente corrupto. Estos son los pasos de solución de problemas recomendados que debe seguir para solucionar el problema.
Borrar caché de origen

Puede borrar la caché de origen siguiendo estos pasos:
- Cerrar sesión y cerrar Origin
- Mantenga presionada la tecla Windows y la tecla R.
- Escriba "% ProgramData%" (sin las comillas) y haga clic en Aceptar.
- Ahora abre tu carpeta de Origin.
- Elimine (no elimine) todos los archivos y carpetas de la carpeta Origen excepto LocalContent.
- Mantenga presionada la tecla de Windows y R.
- Escriba "% AppData%" (sin las comillas) y haga clic en Aceptar.
- Se lo dirigirá a la carpeta reubicable, que se encuentra en AppData. Eliminar la carpeta original
- Haga clic en la palabra "AppData" en la parte superior de la ventana.
- Abre la carpeta local aquí.
- Eliminar la carpeta de origen especificada aquí
- Reinicia tu computadora y vuelve a iniciar sesión en Origin.
Actualización de abril de 2024:
Ahora puede evitar problemas en la PC utilizando esta herramienta, como protegerse contra la pérdida de archivos y el malware. Además, es una excelente manera de optimizar su computadora para obtener el máximo rendimiento. El programa corrige los errores comunes que pueden ocurrir en los sistemas Windows con facilidad, sin necesidad de horas de resolución de problemas cuando tiene la solución perfecta a su alcance:
- Paso 1: Descargar PC Repair & Optimizer Tool (Windows 10, 8, 7, XP, Vista - Microsoft Gold Certified).
- Paso 2: Haga clic en “Iniciar escaneado”Para encontrar problemas de registro de Windows que podrían estar causando problemas en la PC.
- Paso 3: Haga clic en “Repara todo”Para solucionar todos los problemas.
Limpia la caché de DNS de tu PC
- Presione Win + R en su teclado para abrir el cuadro de diálogo Ejecutar.
- En la ventana Ejecutar -> escriba el siguiente comando: -> ipconfig / flushdns -> presione Entrar.
- La ventana de comando aparecerá durante menos de un segundo y se borrará la caché de DNS.
- Intenta ver si puedes usar este método para ejecutar juegos de Origin.
Restablecer el archivo de hosts en Windows 10
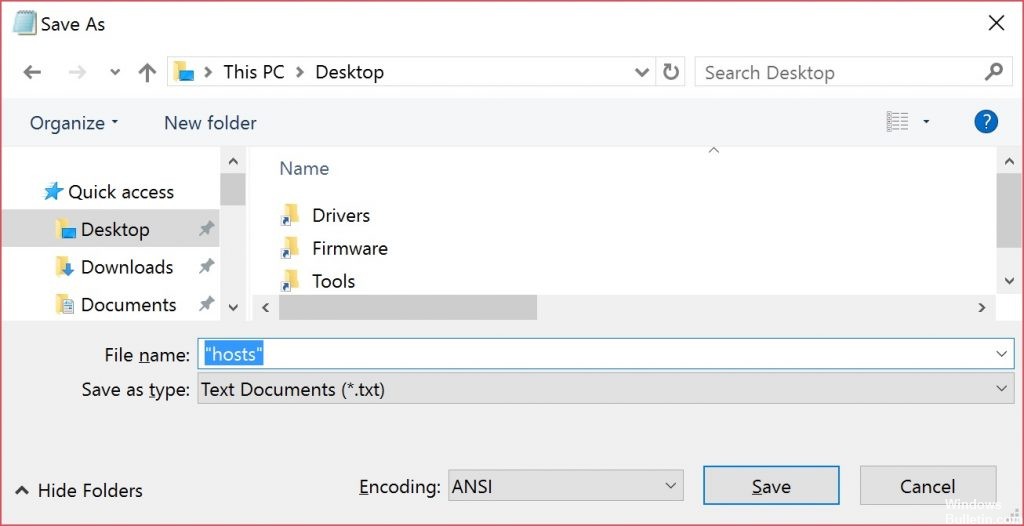
Cada instalación de Windows contiene un archivo de hosts que se puede utilizar para redirigir sitios web a direcciones IP específicas.
Si este archivo está dañado o contiene información incorrecta, puede hacer que su Internet se bloquee o cause problemas con aplicaciones como Origin.
Abra Explorer e ingrese la siguiente ubicación:
C: WindowsSystem32 \ controladores \, etc.
Busque el archivo de hosts y cámbiele el nombre a host.bak. (Es posible que primero deba aceptar el archivo).
Pegue el siguiente texto en el editor:
Copyright (c) 1993-2009 Microsoft Corp. # Este es un archivo HOSTS de muestra utilizado por Microsoft TCP / IP para Windows. # Este archivo contiene las asignaciones de direcciones IP a nombres de host. Cada entrada debe mantenerse en una línea individual. La dirección IP debe colocarse en la primera columna seguida del nombre de host correspondiente. La dirección IP y el nombre de host deben estar separados por al menos un espacio. # Además, los comentarios (como estos) se pueden insertar en líneas individuales o siguiendo el nombre de la máquina indicado por un símbolo '#'. # Por ejemplo: # 102.54.94.97 rhino.acme.com # servidor de origen 38.25.63.10 x.acme.com # x la resolución del nombre del host local del host del cliente se maneja dentro del propio DNS. 127.0.0.1 localhost :: 1 localhost
Guárdelo en C: WindowsSystem32driversetc y cierre el documento.
Reinstalar Origin
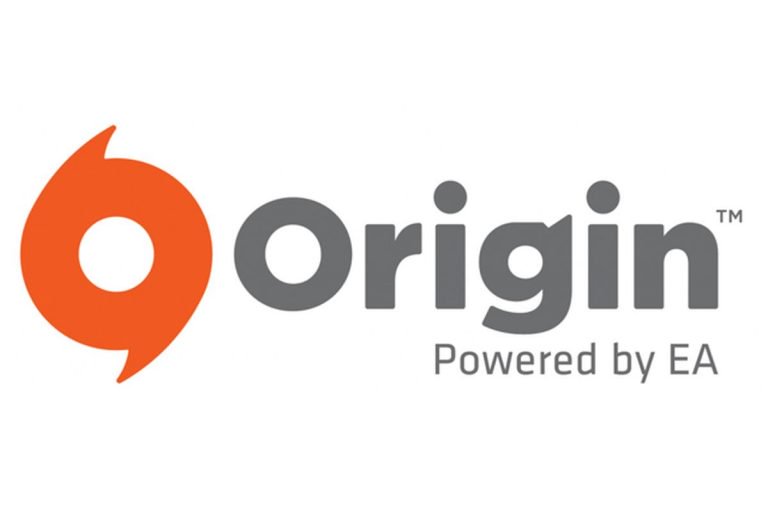
Si todas las correcciones anteriores aún no funcionan, debe desinstalar y reinstalar Origin.
- Desinstalar Origin
- Presione la tecla del logotipo de Windows y R en su teclado al mismo tiempo para abrir el cuadro de diálogo Ejecutar. Luego, escriba control y presione Entrar para abrir el Panel de control.
- Muestre el panel de control por categoría y luego haga clic en Desinstalar programa.
- Haz doble clic en Origin para desinstalarlo.
- Una vez que haya terminado, reinicie su sistema Windows.
- Descarga la última versión de Origin, luego haz doble clic en el archivo descargado para reinstalarlo.
Espero que este artículo te haya ayudado a resolver el problema. Si tiene alguna pregunta o sugerencia, no dude en dejarnos un comentario.
Sugerencia del experto: Esta herramienta de reparación escanea los repositorios y reemplaza los archivos dañados o faltantes si ninguno de estos métodos ha funcionado. Funciona bien en la mayoría de los casos donde el problema se debe a la corrupción del sistema. Esta herramienta también optimizará su sistema para maximizar el rendimiento. Puede ser descargado por Al hacer clic aquí

CCNA, desarrollador web, solucionador de problemas de PC
Soy un entusiasta de la computación y un profesional de TI practicante. Tengo años de experiencia detrás de mí en programación de computadoras, solución de problemas de hardware y reparación. Me especializo en desarrollo web y diseño de bases de datos. También tengo una certificación CCNA para diseño de red y solución de problemas.

