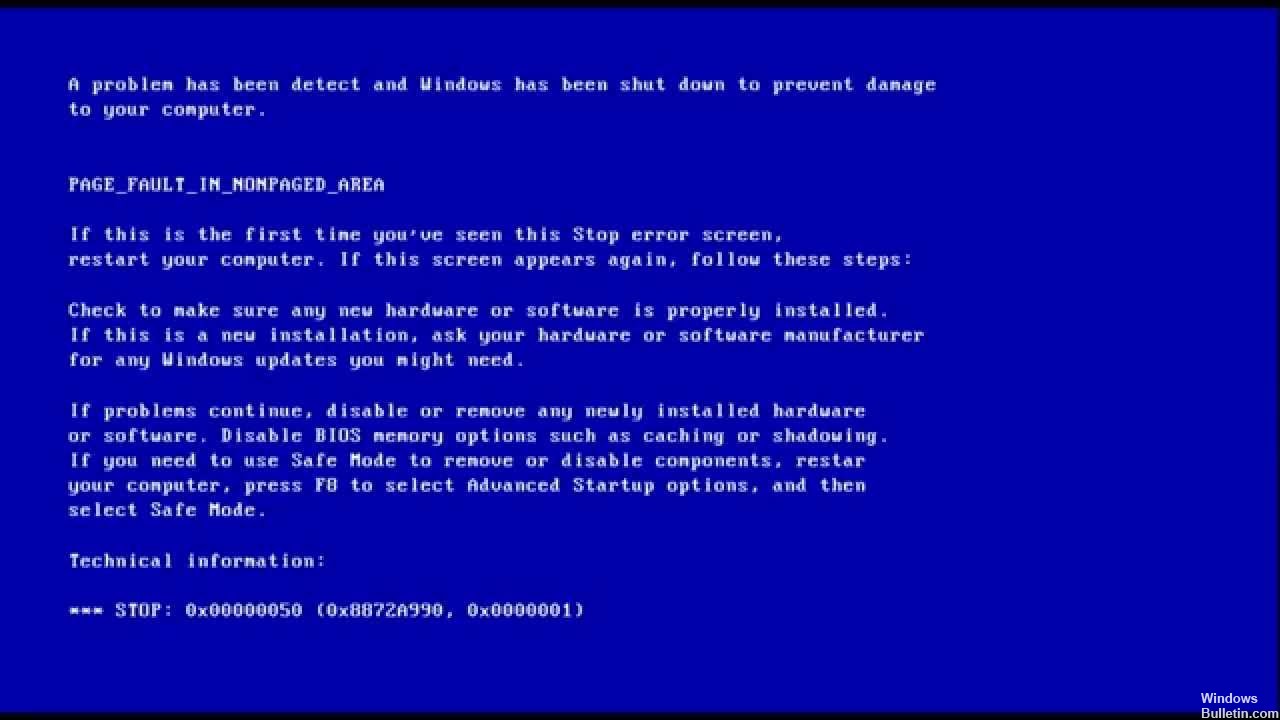Actualización 2024 abril: Deje de recibir mensajes de error y ralentice su sistema con nuestra herramienta de optimización. Consíguelo ahora en este enlace
- Descarga e instala la herramienta de reparación aquí.
- Deja que escanee tu computadora.
- La herramienta entonces repara tu computadora.
Restauración del sistema.
Deshabilite las aplicaciones antivirus.
Compruebe si hay errores en el disco duro.
Deshabilite el almacenamiento en caché de memoria en BIOS.
Ejecute el Solucionador de problemas de pantalla azul de Windows 10 en línea.
Presione las teclas Windows + R para abrir la ventana de comando Ejecutar.
Introduzca sysdm.
En la pestaña Avanzado, seleccione Opciones de rendimiento.
En la sección Opciones de rendimiento, seleccione la pestaña Avanzado y luego haga clic en Cambiar.
Desactive la casilla de verificación Administrar automáticamente el tamaño del archivo de paginación para todas las unidades.
Seleccione la opción "Tamaño personalizado".
Inicie en modo seguro usando la tecla f8 al inicio o los medios de instalación de Windows 10.
Desinstalar el software de seguridad.
Reinicie al modo normal y verifique nuevamente.
El error PAGE_FAULT_IN_NONPAGED_AREA Pantalla azul tiene el valor 0x00000050, lo que indica que se ha hecho referencia a una memoria del sistema no válida. Por lo general, la dirección de la memoria es incorrecta o la dirección de la memoria apunta a la memoria libre.
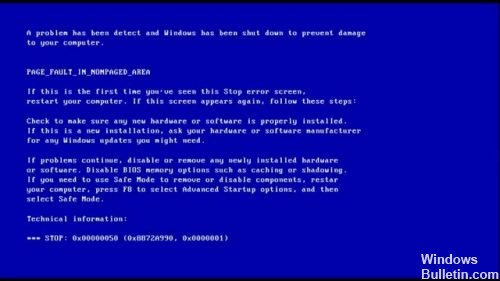
La comprobación de errores 0x50 puede ocurrir después de la instalación de un hardware defectuoso o en caso de falla del hardware instalado (generalmente en conexión con una RAM defectuosa, ya sea memoria principal, caché L2 RAM o RAM de video RAM).
Instalar actualizaciones de controladores

Los controladores actualizados con frecuencia lo ayudarán, generalmente video, audio, tarjeta de red (NIC), WiFi, teclado y mouse de terceros, así como otros controladores de dispositivos importantes.
Así es cómo:
- Seleccione el botón Inicio, ingrese al Administrador de dispositivos y selecciónelo de la lista de resultados.
- Expanda una de las categorías para encontrar el nombre de su dispositivo, luego haga clic con el botón derecho (o mantenga presionado) y seleccione Actualizar controlador. Para tarjetas gráficas, expanda la categoría Adaptador de pantalla, haga clic con el botón derecho en su tarjeta gráfica y seleccione Actualizar controladores.
- Seleccione Comprobar automáticamente si el controlador se ha actualizado.
- Si Windows no encuentra un controlador nuevo, puede buscar uno en el sitio web del fabricante del dispositivo y seguir sus instrucciones.
Si estos pasos no funcionan, intente reinstalar el controlador: Abra el Administrador de dispositivos, haga clic con el botón derecho en el nombre del dispositivo y seleccione Desinstalar. Reinicie su PC y Windows intentará reinstalar el controlador.
Repare los archivos del sistema de Windows usando la herramienta Comprobador de archivos de sistema

El comando sfc / scannow (Comprobador de archivos de sistema) verifica la integridad de todos los archivos de sistema de Windows 7 protegidos y reemplaza las versiones dañadas, modificadas o dañadas con las versiones correctas, si es posible.
Actualización de abril de 2024:
Ahora puede evitar problemas en la PC utilizando esta herramienta, como protegerse contra la pérdida de archivos y el malware. Además, es una excelente manera de optimizar su computadora para obtener el máximo rendimiento. El programa corrige los errores comunes que pueden ocurrir en los sistemas Windows con facilidad, sin necesidad de horas de resolución de problemas cuando tiene la solución perfecta a su alcance:
- Paso 1: Descargar PC Repair & Optimizer Tool (Windows 10, 8, 7, XP, Vista - Microsoft Gold Certified).
- Paso 2: Haga clic en “Iniciar escaneado”Para encontrar problemas de registro de Windows que podrían estar causando problemas en la PC.
- Paso 3: Haga clic en “Repara todo”Para solucionar todos los problemas.
- Arrancar en su sistema
- Presiona la tecla de Windows para abrir el menú Inicio.
- Escriba el símbolo del sistema o cmd en el cuadro de búsqueda.
- En la lista de resultados de búsqueda, haga clic con el botón derecho en Command Promptc®.
- Seleccione Ejecutar como administrador.
- Introduce la contraseña
- Cuando se cargue el símbolo del sistema, escriba sfc y presione Entrar: sfc / scannow
Uso de la herramienta de reparación de puesta en marcha

La herramienta de inicio se utiliza si el sistema se bloquea o se bloquea, o si hay problemas de inicio del equipo o durante el inicio del equipo. Esto se puede hacer de tres maneras diferentes.
Estos procesos son:
- En los sistemas operativos Windows y Vista, puede iniciar Reparación de inicio y abrir la pantalla de solución de problemas de Windows.
- La computadora se puede apagar y volver a encender completamente usando las opciones de arranque avanzadas. Para hacer esto, reinicie la computadora y presione la tecla F8 hasta que aparezca un cuadro de diálogo, luego seleccione los parámetros de inicio adicionales en el siguiente paso y continúe con el inicio extendido.
- Dependiendo del sistema operativo de su computadora, puede seleccionar un disquete de inicio o una memoria USB para iniciar la ventana.
Sugerencia del experto: Esta herramienta de reparación escanea los repositorios y reemplaza los archivos dañados o faltantes si ninguno de estos métodos ha funcionado. Funciona bien en la mayoría de los casos donde el problema se debe a la corrupción del sistema. Esta herramienta también optimizará su sistema para maximizar el rendimiento. Puede ser descargado por Al hacer clic aquí

CCNA, desarrollador web, solucionador de problemas de PC
Soy un entusiasta de la computación y un profesional de TI practicante. Tengo años de experiencia detrás de mí en programación de computadoras, solución de problemas de hardware y reparación. Me especializo en desarrollo web y diseño de bases de datos. También tengo una certificación CCNA para diseño de red y solución de problemas.