Actualización 2024 abril: Deje de recibir mensajes de error y ralentice su sistema con nuestra herramienta de optimización. Consíguelo ahora en este enlace
- Descarga e instala la herramienta de reparación aquí.
- Deja que escanee tu computadora.
- La herramienta entonces repara tu computadora.
El problema ocurre cuando el menú contextual aparece al azar, incluso si la computadora está inactiva y no se toca nada. Esto solo ocurre cuando el navegador está abierto.

A veces, el problema puede desaparecer y la computadora se comportará normalmente, pero luego volverá sin razón aparente. Algunos días, los usuarios pueden incluso trabajar todo el día sin que ocurra el problema.
Es difícil decir si se trata de una PC o un problema de software.
Esto puede deberse a la hinchazón de su batería. Presiona el trackpad para provocar estos clics fantasmas.
Realizar la resolución de problemas del teclado
Configuración> Actualización y seguridad> Solución de problemas.
Acceda al Administrador de dispositivos haciendo clic derecho en el botón Inicio, seleccionando la categoría Mouse para el panel táctil y el mouse, haciendo clic derecho en el dispositivo para desinstalarlo, reiniciando la PC con el teclado, Ctrl Alt Supr, en la pestaña Icono de energía en abajo a la derecha, presionando Enter, flecha hacia abajo para reiniciar, presionando Enter para reinstalar el controlador.
Compruebe si hay un botón presionado
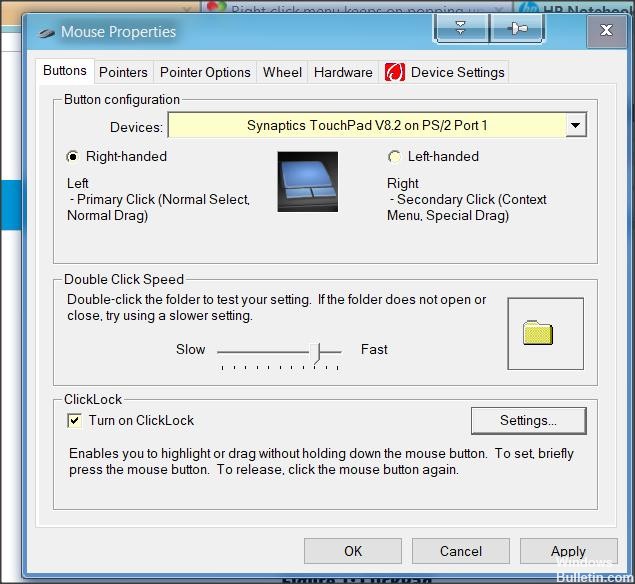
En este punto, debe comenzar a considerar la posibilidad de presionar físicamente un botón correspondiente al clic derecho. En la mayoría de las PC, Shift + F10 o la tecla de menú corresponde a un clic derecho con el mouse.
Actualización de abril de 2024:
Ahora puede evitar problemas en la PC utilizando esta herramienta, como protegerse contra la pérdida de archivos y el malware. Además, es una excelente manera de optimizar su computadora para obtener el máximo rendimiento. El programa corrige los errores comunes que pueden ocurrir en los sistemas Windows con facilidad, sin necesidad de horas de resolución de problemas cuando tiene la solución perfecta a su alcance:
- Paso 1: Descargar PC Repair & Optimizer Tool (Windows 10, 8, 7, XP, Vista - Microsoft Gold Certified).
- Paso 2: Haga clic en “Iniciar escaneado”Para encontrar problemas de registro de Windows que podrían estar causando problemas en la PC.
- Paso 3: Haga clic en “Repara todo”Para solucionar todos los problemas.
Varios usuarios de Windows que se encontraban en una situación similar lograron resolver el problema abriendo la utilidad Teclado en la pantalla para verificar si las teclas del teclado estaban bloqueadas.
- Para hacer esto, presione Windows + R para abrir un cuadro de diálogo Ejecutar. Luego escriba "osk" en el cuadro de texto y presione Entrar para abrir la utilidad Teclado en la pantalla.
- Cuando el teclado está abierto, eche un vistazo a la lista de teclas y vea si se presiona una tecla (su color cambia a azul).
Si esta investigación determina que una tecla está bloqueada y no puede eliminarla, el mejor escenario es simplemente conectar otro teclado. Si tiene un problema con un dispositivo conectado a una computadora portátil, elimine el teclado externo y use el teclado incorporado.
Actualizar controladores de dispositivo
Actualice sus controladores desde la página web de descargas de soporte de PC. Compare los controladores más recientes con los instalados actualmente en el Administrador de dispositivos haciendo clic derecho en el menú Inicio. Asegúrese de tener la última BIOS, chipset, pantalla (video), sonido, USB3, Bluetooth, red y todos los demás controladores, o descargue e instale la última ahora.

Deshabilitar bloqueo de clic
Dependiendo del usuario, puede suceder que su mouse continúe haciendo clic solo debido a la función de bloqueo de clic. Esta puede ser una característica útil para algunos usuarios, pero a veces también puede interferir con su clic.
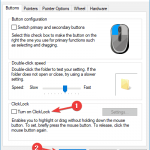
Para resolver este problema, se recomienda deshabilitar esta función siguiendo estos pasos:
- Abra la Configuración de la aplicación y acceda a la sección Dispositivos.
- Seleccione Mouse en el menú de la izquierda y haga clic en Otras opciones de mouse.
- Aparece la ventana Propiedades del mouse. Asegúrese de que la función ClickLock no esté habilitada. Si es así, desactive la casilla de verificación Habilitar ClickLock y haga clic en Aplicar y Aceptar para guardar los cambios.
Después de deshabilitar esta función, el problema debería solucionarse y el mouse debería dejar de hacer clic solo.
Sugerencia del experto: Esta herramienta de reparación escanea los repositorios y reemplaza los archivos dañados o faltantes si ninguno de estos métodos ha funcionado. Funciona bien en la mayoría de los casos donde el problema se debe a la corrupción del sistema. Esta herramienta también optimizará su sistema para maximizar el rendimiento. Puede ser descargado por Al hacer clic aquí

CCNA, desarrollador web, solucionador de problemas de PC
Soy un entusiasta de la computación y un profesional de TI practicante. Tengo años de experiencia detrás de mí en programación de computadoras, solución de problemas de hardware y reparación. Me especializo en desarrollo web y diseño de bases de datos. También tengo una certificación CCNA para diseño de red y solución de problemas.

