Actualización 2024 abril: Deje de recibir mensajes de error y ralentice su sistema con nuestra herramienta de optimización. Consíguelo ahora en este enlace
- Descarga e instala la herramienta de reparación aquí.
- Deja que escanee tu computadora.
- La herramienta entonces repara tu computadora.
Dado que tiene miles de documentos en las bibliotecas de documentos de SharePoint, se supone que no debe abrir documentos solo para ver cuáles son. ¿No sería una buena idea ahorrar tiempo y ver el contenido de un documento sin hacer clic en cada uno de ellos?

SharePoint es en realidad una plataforma y esto es muy, muy importante. SharePoint es una plataforma en la que puedes crear tu propio programa. Si bien esto en sí mismo es excelente, existen problemas que pueden afectar los documentos o archivos en los que está trabajando. Uno de estos problemas ocurre cuando intenta editar un documento en una aplicación clásica de MS Word. Esto sucede cuando carga un documento en su sistema e intenta editarlo desde una aplicación de escritorio.
Resulta que el el documento puede no cargar / mostrar todas las páginas que ve o tiene en la versión en línea del documento. Esto significa que solo verá parte de la página completa, no todo el documento. Esto ahora puede suceder por varias razones, como: versiones incompatibles y más.
Verifique sus credenciales utilizadas en el cliente
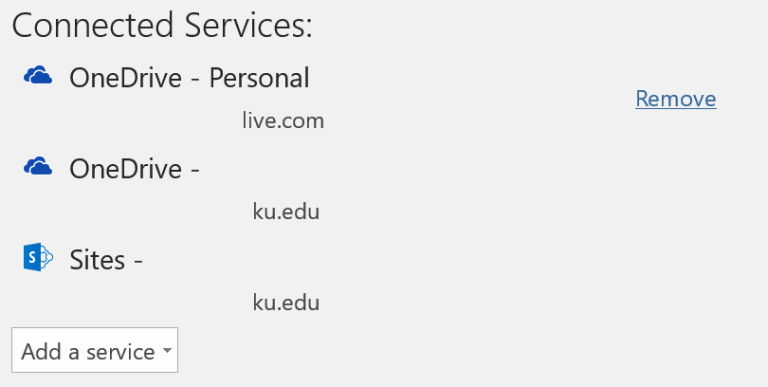
Si es como yo, ha iniciado sesión en SharePoint, su computadora o tableta y las aplicaciones de Office, a veces todas con cuentas diferentes. Cuentas de demostración personales, profesionales, etc. E. Su problema probablemente se encuentre en esta confusa área de cuentas.
Asegúrese de que su cuenta de Office (en el cliente) coincida con la cuenta que usa en SharePoint para abrir el documento. Si los permisos difieren para diferentes cuentas, Word / Excel no abrirá el documento a través de un navegador en el cliente. En este caso, puede ser de solo lectura y sus cambios se guardarán solo localmente.
- Haga clic en el nombre de su cuenta en la esquina superior derecha de la aplicación cliente de Microsoft Office:
- A partir de ahí tienes tres opciones. "Desactivar" suele ser un buen primer paso para garantizar un inicio limpio (primer asterisco). También puede haber "registrado" otras cuentas que puede cambiar haciendo clic en (segundo asterisco). La tercera opción es agregar otra cuenta que simplemente puede agregar una dirección adicional a su inicio de sesión actual (tercer asterisco). Tuve buenos y malos resultados con esta tercera opción, pero vale la pena intentarlo. En teoría, se utilizará una cuenta con las credenciales más altas para intentar abrir su documento.
- Si cierra la sesión, deberá volver a iniciarla.
- También puede verificar sus servicios conectados yendo a Archivo -> Cuenta en su cliente. Debería ver algo como esto donde puede eliminar todos los servicios conectados con los que tiene miedo de interferir haciendo clic en "Eliminar" a la derecha de ellos. Según la cuenta que use para iniciar sesión en el cliente de Microsoft, no podrá eliminar el servicio hasta que inicie sesión con esas credenciales.
Actualización de abril de 2024:
Ahora puede evitar problemas en la PC utilizando esta herramienta, como protegerse contra la pérdida de archivos y el malware. Además, es una excelente manera de optimizar su computadora para obtener el máximo rendimiento. El programa corrige los errores comunes que pueden ocurrir en los sistemas Windows con facilidad, sin necesidad de horas de resolución de problemas cuando tiene la solución perfecta a su alcance:
- Paso 1: Descargar PC Repair & Optimizer Tool (Windows 10, 8, 7, XP, Vista - Microsoft Gold Certified).
- Paso 2: Haga clic en “Iniciar escaneado”Para encontrar problemas de registro de Windows que podrían estar causando problemas en la PC.
- Paso 3: Haga clic en “Repara todo”Para solucionar todos los problemas.
Actualice Microsoft Word en Windows 10
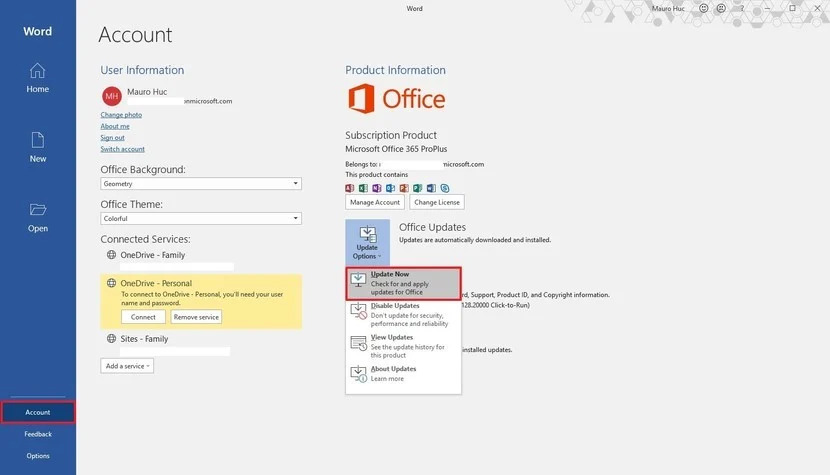
Para actualizar su conjunto de aplicaciones de Office a la última versión, siga estos pasos:
Nota. La interfaz de usuario puede variar ligeramente según la versión de Office que utilice, pero los pasos siguen siendo los mismos.
- Abrir Word.
- Crear un nuevo documento en blanco.
- Haga clic en Archivo.
- Haga clic en cuenta.
- Haga clic en el menú de opciones de actualización a la derecha.
- Haga clic en la opción Actualizar ahora.
- Siga las instrucciones en pantalla para aplicar las nuevas actualizaciones (si corresponde).
Después de estos pasos, Office descargará e instalará todas las actualizaciones disponibles para su aplicación.
Cambiar el archivo DOCX
Una de las formas de resolver el problema es cambiar la extensión del archivo del documento. Si el archivo con el problema es un documento DOC, debe cambiar la extensión a DOCX. Ambas extensiones son utilizado para Microsoft Word. La única diferencia es que docx es más eficiente como sucesor que la extensión doc.
Eliminar información de marcado en Microsoft Word

Desmarque la casilla "Seguimiento de cambios" para terminar de agregar cambios a su documento. Puede ocultar temporalmente los cambios registrados existentes seleccionando Sin anotación en el campo Mostrar para verificación. De esta manera, puede ver cómo se verá el documento final. Sin embargo, los cambios se volverán a mostrar la próxima vez que lo abra. Prepare su documento para su aprobación aceptando o rechazando permanentemente los cambios que se rastrearán y eliminando comentarios.
- Para ver los cambios individualmente, haga clic en "Examinar" y luego haga clic en "Aceptar" o "Rechazar". Haga clic en Aceptar todos los cambios o Rechazar todos los cambios para completar el documento a la vez.
- En la pestaña "Revisar" en el grupo "Comentarios", haga clic en la flecha debajo de "Eliminar" y seleccione "Eliminar todos los comentarios del documento".
- Para usar el Inspector de documentos para buscar cambios, comentarios y otra información que quizás no desee compartir, haga clic en "Buscar problemas" en la pestaña Examinar y luego haga clic en "Verificar documento".
Sugerencia del experto: Esta herramienta de reparación escanea los repositorios y reemplaza los archivos dañados o faltantes si ninguno de estos métodos ha funcionado. Funciona bien en la mayoría de los casos donde el problema se debe a la corrupción del sistema. Esta herramienta también optimizará su sistema para maximizar el rendimiento. Puede ser descargado por Al hacer clic aquí

CCNA, desarrollador web, solucionador de problemas de PC
Soy un entusiasta de la computación y un profesional de TI practicante. Tengo años de experiencia detrás de mí en programación de computadoras, solución de problemas de hardware y reparación. Me especializo en desarrollo web y diseño de bases de datos. También tengo una certificación CCNA para diseño de red y solución de problemas.

