Actualización 2024 abril: Deje de recibir mensajes de error y ralentice su sistema con nuestra herramienta de optimización. Consíguelo ahora en este enlace
- Descarga e instala la herramienta de reparación aquí.
- Deja que escanee tu computadora.
- La herramienta entonces repara tu computadora.
Star Wars The Old Republic es uno de los juegos de Star Wars más populares de todos los tiempos, que se ha jugado constantemente desde su lanzamiento. El juego es genial, pero es posible que tengas algunos problemas durante el juego. Uno de ellos es probablemente el mensaje "Esta aplicación ha encontrado un error no especificado".
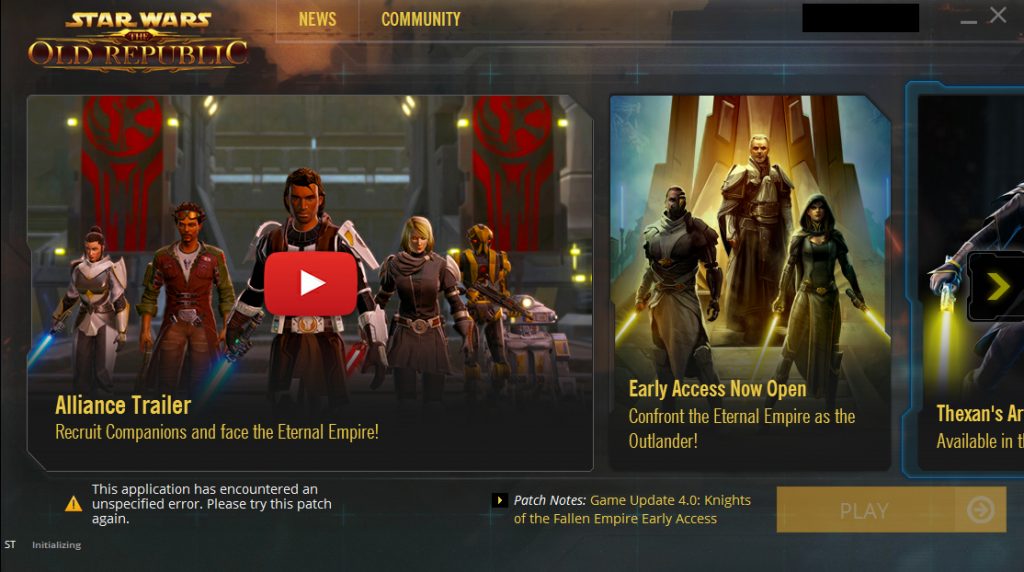
Siga los métodos que se describen a continuación para resolver fácilmente el problema en su computadora. Los métodos están ordenados desde el más simple y útil hasta el final, ¡pero pruebe todas las opciones!
Actualiza tus drivers
A veces, estos problemas pueden deberse a conflictos de controladores o fallas de hardware.
Los problemas con los controladores generalmente ocurren solo después de la actualización de SWTOR o Windows. En este caso, verifique la disponibilidad de controladores actualizados para su hardware. Simplemente puede usar el Centro de actualizaciones de Windows para encontrar nuevos controladores o ir al sitio web del fabricante de su hardware.
Compruebe si hay problemas de sobrecalentamiento
Las fallas de hardware en estos casos generalmente se deben a un sobrecalentamiento. Si algunas partes de su computadora se sobrecalientan, pueden fallar o funcionar mal. Sin embargo, esto puede ser muy difícil de confirmar, especialmente si solo afecta a ciertos juegos o aplicaciones.
Actualización de abril de 2024:
Ahora puede evitar problemas en la PC utilizando esta herramienta, como protegerse contra la pérdida de archivos y el malware. Además, es una excelente manera de optimizar su computadora para obtener el máximo rendimiento. El programa corrige los errores comunes que pueden ocurrir en los sistemas Windows con facilidad, sin necesidad de horas de resolución de problemas cuando tiene la solución perfecta a su alcance:
- Paso 1: Descargar PC Repair & Optimizer Tool (Windows 10, 8, 7, XP, Vista - Microsoft Gold Certified).
- Paso 2: Haga clic en “Iniciar escaneado”Para encontrar problemas de registro de Windows que podrían estar causando problemas en la PC.
- Paso 3: Haga clic en “Repara todo”Para solucionar todos los problemas.
Finalice los procesos de Bitraider con el Administrador de tareas

Los jugadores se quejan de lo que obtuvieron. Esta aplicación ha detectado un error indefinido. Vuelve a intentar este parche cuando intentes iniciar el juego. El programa de inicio se inicia e intenta cargar el parche, pero es interrumpido por un informe de error.
Para resolver este problema, siga estos pasos:
- Inicie el administrador de tareas presionando Ctrl + Shift + Esc.
- Cuando se inicie el Administrador de tareas, haga clic en la pestaña Procesos.
- Busque y detenga los procesos brw.exe y brstvc.exe.
- Intenta descargar el juego nuevamente.
Cambiar la configuración del lanzador
Además, puedes intentar reiniciar el juego reconfigurando algunos parámetros del lanzador, que actualizarán la instalación del juego. Sin embargo, tenga en cuenta que esto es casi como un reinstalación completa del juego. el juego y puede llevar más tiempo. Sin embargo, dado que esta solución funcionó para casi todos los que la probaron, todavía la usaremos. Por consiguiente:
- Haz clic con el botón derecho en el acceso directo del juego en tu escritorio y selecciona "Abrir ubicación de archivo" o navega hasta el directorio de instalación del juego.
- En este directorio, abra el archivo "Launcher.Settings" con el bloc de notas.
- Ahora reemplace las siguientes líneas, como se muestra a continuación.
- Reemplace la siguiente línea:
- , “PatchingMode”: “{” swtor “:” BR “}”.
- A:
- , "PatchingMode": "{" swtor ":" SSN "}".
- También edite las siguientes líneas, como se muestra a continuación.
- Reemplace la siguiente línea:
- , "Bitraider_disable": fale
- FELIZ PARTICIPANTE:
- , "Bitraider_disable": verdadero
- Haga clic en la opción "Archivo" y luego haga clic en el botón "Guardar" para guardar los cambios que acaba de hacer en ese archivo.
- Veamos si esto resuelve el problema del juego.
Elimine el archivo client_settings.ini.
Hay un extraño problema con Windows 10 y Star Wars: The Old Republic, que cambia la resolución de la pantalla en 800 × 600. No hay bloqueos, no hay mensajes de error, pero el juego cambiará la resolución de la pantalla. la resolución de su pantalla.
En este momento, el juego funcionará en segundo plano, pero no podrás cambiar a él. Después de cerrar el juego con el Administrador de tareas, la resolución se restablecerá a su valor original. Este es un problema inusual, pero hay una forma de solucionarlo.
- Busque la carpeta de datos de la aplicación. Para acceder a él, presione las teclas Windows + R e ingrese el% de datos de la aplicación. Haga clic en Aceptar o presione Entrar.
- Ahora busque la carpeta Star Wars: The Old Republic y busque el archivo client_settings.ini.
- Elimina este archivo e intenta iniciar el juego nuevamente.
Sugerencia del experto: Esta herramienta de reparación escanea los repositorios y reemplaza los archivos dañados o faltantes si ninguno de estos métodos ha funcionado. Funciona bien en la mayoría de los casos donde el problema se debe a la corrupción del sistema. Esta herramienta también optimizará su sistema para maximizar el rendimiento. Puede ser descargado por Al hacer clic aquí

CCNA, desarrollador web, solucionador de problemas de PC
Soy un entusiasta de la computación y un profesional de TI practicante. Tengo años de experiencia detrás de mí en programación de computadoras, solución de problemas de hardware y reparación. Me especializo en desarrollo web y diseño de bases de datos. También tengo una certificación CCNA para diseño de red y solución de problemas.

