Actualización 2024 abril: Deje de recibir mensajes de error y ralentice su sistema con nuestra herramienta de optimización. Consíguelo ahora en este enlace
- Descarga e instala la herramienta de reparación aquí.
- Deja que escanee tu computadora.
- La herramienta entonces repara tu computadora.
Microsoft está lanzando actualmente una serie de actualizaciones para Windows 10, y los usuarios pueden descargar e instalar fácilmente la nueva versión a través del Windows Update Center o Windows Installer. Pero a veces todo sale mal según lo planeado. Muchos usuarios informan que no puedo descargar e instalar la actualización de Windows 10 porque no puede buscar actualizaciones. El proceso siempre permanece al 0% y nunca continúa.
¿Alguna vez se ha enfrentado a un problema similar al intentar obtener una nueva actualización para Windows 10? ¡No te preocupes por eso! Esta página muestra cómo reparar la actualización de Windows 10 en tres sencillos pasos si está buscando una actualización.
Deje la ventana de instalación de Windows 10 sin alterar e intente lo siguiente:
- Vaya a la sección "Servicios" (presione Windows + R. Se abrirá un cuadro de diálogo. Ingrese services.msc aquí) y detenga el servicio Windows Update Center.
- Vaya a C: \ Windows \ SoftwareDistribution y elimine todo el contenido.
- Reinicie el servicio de actualización de Windows.
- Regrese a la ventana de instalación de Windows 10 y el proceso debería continuar.
Detenga e inicie el servicio de actualización de Windows 10.
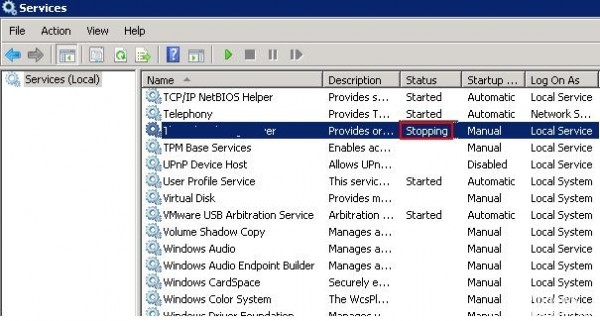
Abra una línea de comando. Ejecute "Ejecutar" y escriba "cmd" para abrir la línea de comandos del administrador.
Debe ingresar net stop wuauserv.
Se utiliza para detener el servicio de actualización actual. Esto incluye el servicio asociado con Windows Update Center y el servicio de descarga.
Para iniciar el servicio de actualización de Windows:
En la ventana de la línea de comandos, escriba net start wuauserv para iniciar el servicio de actualización de Windows.
Borrar archivos de caché de Windows Update Center
- Luego ingrese "cd / d% windir%" o "cd \ windows".
- Ingrese “rd / s SoftwareDistribution”, seleccione todos los archivos en esta carpeta y elimínelos.
Sugerencias: Si no puede eliminar algunos archivos, reinicie su computadora. Después de reiniciar su computadora, intente nuevamente los pasos anteriores. Luego, puede limpiar todos los archivos de caché de Windows Update Center una vez.
Actualización de abril de 2024:
Ahora puede evitar problemas en la PC utilizando esta herramienta, como protegerse contra la pérdida de archivos y el malware. Además, es una excelente manera de optimizar su computadora para obtener el máximo rendimiento. El programa corrige los errores comunes que pueden ocurrir en los sistemas Windows con facilidad, sin necesidad de horas de resolución de problemas cuando tiene la solución perfecta a su alcance:
- Paso 1: Descargar PC Repair & Optimizer Tool (Windows 10, 8, 7, XP, Vista - Microsoft Gold Certified).
- Paso 2: Haga clic en “Iniciar escaneado”Para encontrar problemas de registro de Windows que podrían estar causando problemas en la PC.
- Paso 3: Haga clic en “Repara todo”Para solucionar todos los problemas.
Compruebe la configuración de fecha y hora

Luego, asegúrese de que la fecha y la hora estén configuradas correctamente en su computadora. A veces, el momento inadecuado también afecta las actualizaciones.
- Para comprobar esto, haga clic con el botón derecho en el reloj de la barra de tareas y seleccione "Establecer fecha / hora" en el menú.
- En la ventana "Configuración" que se abre, active la opción "Establecer la hora automáticamente" y haga clic en "Sincronizar ahora" en la sección "Sincronizar reloj".
- Si la opción "Establecer la hora automáticamente" está marcada, elimínela y enciéndala nuevamente.
Prueba otra red

A veces, el problema está relacionado con su red. Si tiene acceso a otra conexión Wi-Fi, intente conectar su computadora a ella. También puede usar el punto de acceso de su teléfono para conectarse a su computadora.
Después de conectarse a una nueva red, reinicie su computadora. Con suerte, ahora puede descargar actualizaciones.
Ejecutar solucionador de problemas de actualización de Windows
Si el problema persiste, puede utilizar la herramienta de solución de problemas de Windows Update Center. Es una solución de Windows diseñada específicamente para solucionar problemas con Windows Centro de actualizaciones.

Esta práctica herramienta funciona con Windows 7, Windows 8 y Windows 10.
- Descarga el programa y ejecútalo.
- Seleccione el Centro de actualización de Windows de la lista de programas.
- Presione siguiente para continuar. Su computadora realizará diagnósticos para identificar problemas.
- Cuando se le solicite ejecutar el programa como administrador, seleccione la opción que le permita hacerlo.
- Se le pedirá que seleccione el programa nuevamente. Seleccione el Centro de actualización de Windows y haga clic en Siguiente.
- Siga las recomendaciones en pantalla que proporciona el solucionador de problemas de Windows Update Center.
- Es posible que se le solicite que reinicie su computadora con Windows después de que la computadora ejecute el diagnóstico.
- Una vez que haya terminado, cierre el solucionador de problemas. Con suerte, esto pondrá fin a todos sus problemas de actualización de Windows.
Sugerencia del experto: Esta herramienta de reparación escanea los repositorios y reemplaza los archivos dañados o faltantes si ninguno de estos métodos ha funcionado. Funciona bien en la mayoría de los casos donde el problema se debe a la corrupción del sistema. Esta herramienta también optimizará su sistema para maximizar el rendimiento. Puede ser descargado por Al hacer clic aquí

CCNA, desarrollador web, solucionador de problemas de PC
Soy un entusiasta de la computación y un profesional de TI practicante. Tengo años de experiencia detrás de mí en programación de computadoras, solución de problemas de hardware y reparación. Me especializo en desarrollo web y diseño de bases de datos. También tengo una certificación CCNA para diseño de red y solución de problemas.

