Actualización 2024 abril: Deje de recibir mensajes de error y ralentice su sistema con nuestra herramienta de optimización. Consíguelo ahora en este enlace
- Descarga e instala la herramienta de reparación aquí.
- Deja que escanee tu computadora.
- La herramienta entonces repara tu computadora.
Mientras jugaba The Witcher 3: Wild Hunt, el el escritorio se bloquea repentinamente sin un mensaje de error. Esto puede resultar frustrante. No te preocupes, no eres el único que sufre este problema. Este artículo le mostrará las soluciones para resolver el problema.
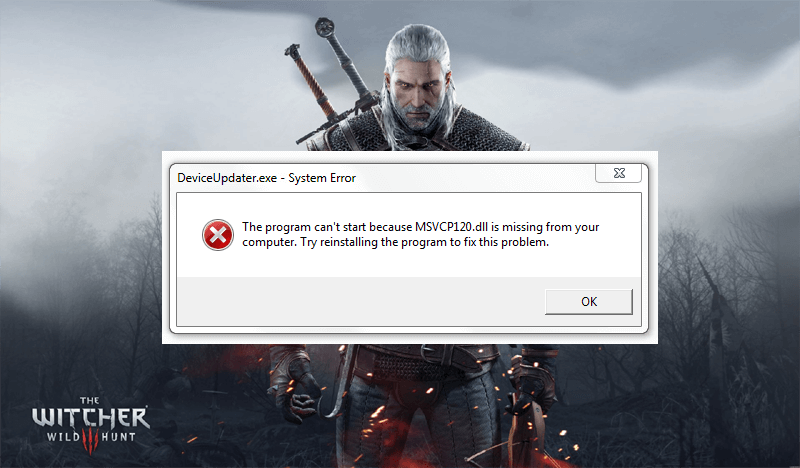
Antes de intentar corregir cualquier error, asegúrese de haber cumplido con los requisitos mínimos del sistema para The Witcher 3 y de tener el último parche del juego. Cuando esté seguro de las especificaciones, puede pasar a las correcciones.
Requisitos mínimos del sistema para The Witcher 3
- Sistema operativo: Windows 64 de 7 bits o Windows 64 de 8 bits (8.1)
- Procesador: procesador Intel Core i3.3-5K / AMD Phenom II X2500 4 de 940 GHz
- Almacenamiento: 6 GB de RAM
- Gráficos: Nvidia GeForce GTX 660 / AMD GPU Radeon HD 7870
- Disco duro: 35 GB de espacio libre
Requisitos del sistema recomendados para The Witcher 3
- Sistema operativo: Windows 64 de 7 bits o Windows 64 de 8 bits (8.1)
- Procesador: Intel CPU Core i7 3770 3.4GHz / AMD CPU AMD FX-8350 4GHz
- Almacenamiento: 8 GB de RAM
- Gráficos: Nvidia GeForce GTX 770 / AMD GPU Radeon R9 290
- Disco duro: 35 GB de espacio libre
Actualización de abril de 2024:
Ahora puede evitar problemas en la PC utilizando esta herramienta, como protegerse contra la pérdida de archivos y el malware. Además, es una excelente manera de optimizar su computadora para obtener el máximo rendimiento. El programa corrige los errores comunes que pueden ocurrir en los sistemas Windows con facilidad, sin necesidad de horas de resolución de problemas cuando tiene la solución perfecta a su alcance:
- Paso 1: Descargar PC Repair & Optimizer Tool (Windows 10, 8, 7, XP, Vista - Microsoft Gold Certified).
- Paso 2: Haga clic en “Iniciar escaneado”Para encontrar problemas de registro de Windows que podrían estar causando problemas en la PC.
- Paso 3: Haga clic en “Repara todo”Para solucionar todos los problemas.
Configuración del juego

Créame cuando digo que ciertas combinaciones de escenarios en The Witcher 3 aumentan el riesgo de se bloquea durante el juego. ¿Qué debemos hacer para reducir el riesgo de inestabilidad? Desactivar V-Sync:
Deshabilite V-Sync en el juego y use Nvidia Adaptive V-Sync / Dynamic V-Sync para AMD.
Desbloquea la velocidad de fotogramas. Establezca "Máximo de fotogramas por segundo" en "Sin límite". No es necesario limitar la velocidad de fotogramas ni aprovechar el rendimiento de la GPU / CPU.
Configure el modo de visualización en "pantalla completa" en lugar de "ventana sin márgenes".
Estas tres configuraciones simples pueden mejorar la estabilidad general y hacer que el juego responda mejor. Si desea usar V-Sync, le recomiendo usar Nvidia Adaptive V-Sync para usuarios de Nvidia o Dynamic V-Sync para usuarios de AMD (usando Radeon Pro).
Desactivar el servicio de transmisión por secuencias de NVIDIA
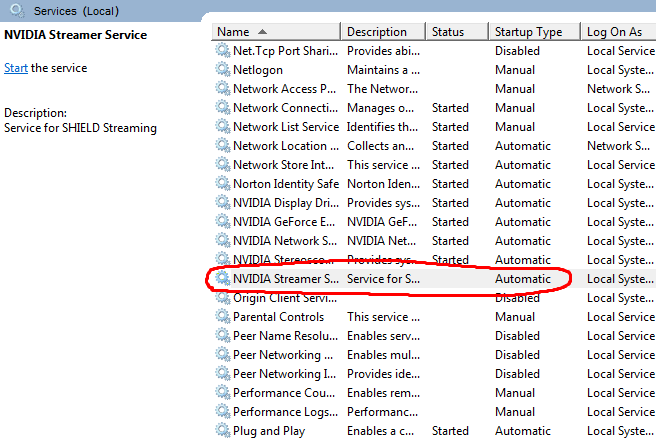
- servicios abiertos (presiono [Win] + R y escribo services.msc sin comillas, por supuesto).
- Busque "Servicio de transmisión de NVIDIA".
- detener el servicio (clic derecho, detener)
Abra las propiedades del servicio (haga clic con el botón derecho, seleccione propiedades). - Cambie el menú desplegable Tipo de inicio a Deshabilitado.
Comprobación de la integridad de los archivos del juego
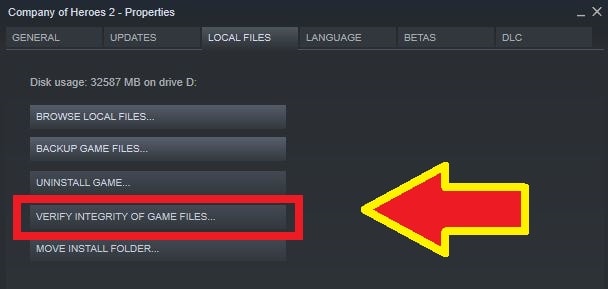
Antes de probar cualquier método de solución de problemas técnicos, primero verifiquemos si tiene instalado un juego que funcione. Hemos encontrado varios casos en los que los archivos del juego estaban dañados o no se instalaron por completo. Los usuarios pueden encontrar este problema si el proceso de actualización se ha interrumpido o si los archivos del juego se han movido entre carpetas.
En esta solución, abriremos Steam y usaremos la función incorporada para verificar la integridad de los archivos del juego, si la aplicación detecta algo, será reemplazado.
Nota. Si usa otro software para publicar el juego, debe seguir pasos similares.
- Abra la aplicación Steam y haga clic en "Juegos" en la barra superior. Ahora seleccione "The Witcher 3" en la columna de la izquierda, haga clic derecho y seleccione "Propiedades".
- En "Propiedades", haga clic en la categoría "Archivos locales" y seleccione "Comprobar la integridad del archivo del juego".
- Ahora espere a que se complete el proceso. Una vez que se complete la verificación, reinicie su computadora y reinicie The Witcher 3. Verifique si el problema técnico se ha resuelto.
Sugerencia del experto: Esta herramienta de reparación escanea los repositorios y reemplaza los archivos dañados o faltantes si ninguno de estos métodos ha funcionado. Funciona bien en la mayoría de los casos donde el problema se debe a la corrupción del sistema. Esta herramienta también optimizará su sistema para maximizar el rendimiento. Puede ser descargado por Al hacer clic aquí

CCNA, desarrollador web, solucionador de problemas de PC
Soy un entusiasta de la computación y un profesional de TI practicante. Tengo años de experiencia detrás de mí en programación de computadoras, solución de problemas de hardware y reparación. Me especializo en desarrollo web y diseño de bases de datos. También tengo una certificación CCNA para diseño de red y solución de problemas.

