Actualización 2024 abril: Deje de recibir mensajes de error y ralentice su sistema con nuestra herramienta de optimización. Consíguelo ahora en este enlace
- Descarga e instala la herramienta de reparación aquí.
- Deja que escanee tu computadora.
- La herramienta entonces repara tu computadora.
El mensaje de error "Sus credenciales no funcionan" aparece cuando no puede conectarse a un sistema remoto mediante una conexión de escritorio remoto. Este error a menudo es causado por las políticas de Windows que impiden las conexiones RDP entrantes, o simplemente por el nombre de usuario de su sistema. Lidiar con este error en particular puede ser molesto porque el error no está en las credenciales, sino en otro lugar. Este mensaje de error puede aparecer incluso si ingrese las credenciales correctas, que es un verdadero desafío.

Si recibe un mensaje de error después de instalar una nueva copia de Windows 10, entonces no es la única víctima. Muchos usuarios dependen de las conexiones de escritorio remoto y estos errores suelen ser una pesadilla para ellos. Sin embargo, no se preocupe, es posible que pueda resolver el problema siguiendo esta guía.
Cambiar el perfil de red de público a privado
Se ha informado que este problema se produce en sistemas en los que el perfil de red se ha establecido en público. Cambiarlo a "privado" resolvió el problema.
- Vaya a Inicio> Configuración> Red e Internet> Estado. Haga clic en Cambiar propiedades de conexión.
- Mueva el interruptor de perfil de red a la posición "Privado".
- Espere unos segundos a que el sistema cambie la configuración.
Cambiar la política de seguridad de Windows
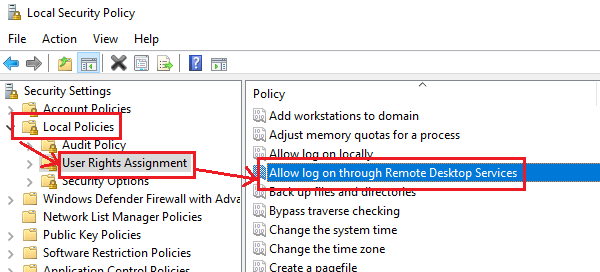
Existe una política de seguridad de Windows que no permite a los usuarios sin privilegios de administrador conectarse a un escritorio remoto. Si desea permitir que los usuarios que no sean administradores utilicen una conexión de escritorio remoto, debe cambiar esta política. Por supuesto, esto es posible si usted mismo es administrador del sistema.
- Presione Win + R para abrir la ventana Ejecutar y escriba secpol.msc. Presione Entrar para abrir la política de seguridad local. En la ventana Política de seguridad local del panel izquierdo, seleccione Políticas locales> Otorgar derechos de usuario.
- En el panel derecho, haga doble clic en Permitir conexión de servicios de escritorio remoto.
- En la siguiente ventana, seleccione Agregar usuario o grupo.
- En Ingrese los nombres de los objetos que desea seleccionar, ingrese el nombre del usuario no administrador previsto. Haga clic en Validar nombres para resolver el nombre de usuario.
- Seleccione Aceptar para guardar la configuración y reiniciar el sistema.
Actualización de abril de 2024:
Ahora puede evitar problemas en la PC utilizando esta herramienta, como protegerse contra la pérdida de archivos y el malware. Además, es una excelente manera de optimizar su computadora para obtener el máximo rendimiento. El programa corrige los errores comunes que pueden ocurrir en los sistemas Windows con facilidad, sin necesidad de horas de resolución de problemas cuando tiene la solución perfecta a su alcance:
- Paso 1: Descargar PC Repair & Optimizer Tool (Windows 10, 8, 7, XP, Vista - Microsoft Gold Certified).
- Paso 2: Haga clic en “Iniciar escaneado”Para encontrar problemas de registro de Windows que podrían estar causando problemas en la PC.
- Paso 3: Haga clic en “Repara todo”Para solucionar todos los problemas.
Cambiar la política de grupo local

- Presione Win + R para abrir el cuadro de diálogo Ejecutar. Luego, escriba "gpedit.msc" en el cuadro y presione Entrar para abrir el Editor de políticas de grupo.
- Luego vaya a esta ruta: Configuración del equipo> Plantillas administrativas> Sistema> Delegación de credenciales.
- Haga doble clic en la configuración de política "Permitir la delegación predeterminada de credenciales solo con autenticación de servidor NTLM" en el panel derecho para cambiarla.
- Luego, mueva el interruptor a la posición "Encendido" Y haga clic en "Mostrar".
- Luego ingrese "TERMSRV / *" en el campo "Valor" y haga clic en "Aceptar".
- Ahora repita esto para las siguientes configuraciones de política:
- "Permitir credenciales delegadas de forma predeterminada".
- "Permitir credenciales registradas delegadas"
- "Permitir la delegación de credenciales almacenadas con autenticación de servidor NTLM únicamente".
- Cuando haya terminado, reinicie su computadora y vea si el problema está resuelto.
Los pasos anteriores deberían corregir el problema de conexión de escritorio remoto en su computadora con Windows 10. Sin embargo, si actualmente tiene problemas distintos a este, puede utilizar una solución única llamada Restoro. Este programa es una herramienta útil que puede utilizar para reparar registros corruptos y optimizar el rendimiento general de su PC. Además, su computadora también eliminará los archivos no deseados o corruptos, que puede utilizar para eliminar archivos no deseados de su sistema.
Sugerencia del experto: Esta herramienta de reparación escanea los repositorios y reemplaza los archivos dañados o faltantes si ninguno de estos métodos ha funcionado. Funciona bien en la mayoría de los casos donde el problema se debe a la corrupción del sistema. Esta herramienta también optimizará su sistema para maximizar el rendimiento. Puede ser descargado por Al hacer clic aquí

CCNA, desarrollador web, solucionador de problemas de PC
Soy un entusiasta de la computación y un profesional de TI practicante. Tengo años de experiencia detrás de mí en programación de computadoras, solución de problemas de hardware y reparación. Me especializo en desarrollo web y diseño de bases de datos. También tengo una certificación CCNA para diseño de red y solución de problemas.

