Actualización 2024 abril: Deje de recibir mensajes de error y ralentice su sistema con nuestra herramienta de optimización. Consíguelo ahora en este enlace
- Descarga e instala la herramienta de reparación aquí.
- Deja que escanee tu computadora.
- La herramienta entonces repara tu computadora.
Si usa Google Chrome en Windows, es posible que YouTube no funcione por varios motivos. En primer lugar, tiene un complemento de video y un navegador obsoletos. Es posible que su Adobe Flash no esté instalado o actualizado. Hay momentos en que el controlador de video salió mal.
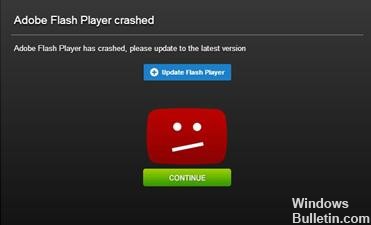
También hay casos en los que se han instalado dos complementos. Estos complementos pueden entrar en conflicto para que YouTube dejó de funcionar en Google Chrome. También debe comprobar si su conexión a Internet es lenta o no. También es un factor importante.
Para reparar YouTube que no funciona en Google Chrome, sigue estos pasos:
Activa Javascript
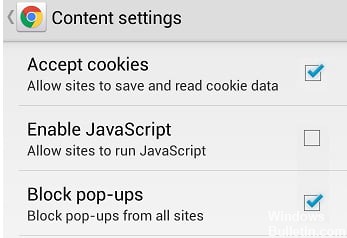
Debe habilitar JavaScript para ver videos de YouTube. Para verificar que esté habilitado, vaya a Configuración de Chrome, haga clic en Configuración avanzada a continuación, luego seleccione Configuración de contenido en Privacidad y seguridad. Luego, simplemente haga clic en la opción "JavaScript" y active "Autorizado (recomendado)".
Una vez que haya hecho esto, vuelva al video de YouTube que desea ver y actualice la página para ver si ha resuelto el problema.
Paso 1: Haga clic en el icono (tres puntos verticales) en la esquina superior derecha del navegador y seleccione "Configuración".
Paso 2: haga clic en Avanzado a continuación y seleccione Configuración de contenido en Privacidad y seguridad.
Paso 3: Haga clic en la opción "JavaScript" y active "Autorizado (recomendado)".
Borrar caché de Chrome y cookies
En algunos casos, los datos dañados pueden impedir que YouTube funcione en Chrome. En este caso, generalmente es un problema con los datos almacenados en el caché del navegador Chrome, o un problema con las cookies. Por este motivo, eliminar el caché y las cookies puede resolver problemas con YouTube, que no funciona con Chrome.
- Navegue a chrome: // settings / clearBrowserData
- Marque las casillas junto a las cookies y otros datos de la página, así como las imágenes y archivos almacenados en caché.
- Haga clic en Eliminar datos.
- Reinicia Chrome y verifica si YouTube está funcionando.
Actualización de abril de 2024:
Ahora puede evitar problemas en la PC utilizando esta herramienta, como protegerse contra la pérdida de archivos y el malware. Además, es una excelente manera de optimizar su computadora para obtener el máximo rendimiento. El programa corrige los errores comunes que pueden ocurrir en los sistemas Windows con facilidad, sin necesidad de horas de resolución de problemas cuando tiene la solución perfecta a su alcance:
- Paso 1: Descargar PC Repair & Optimizer Tool (Windows 10, 8, 7, XP, Vista - Microsoft Gold Certified).
- Paso 2: Haga clic en “Iniciar escaneado”Para encontrar problemas de registro de Windows que podrían estar causando problemas en la PC.
- Paso 3: Haga clic en “Repara todo”Para solucionar todos los problemas.
Deshabilitar la aceleración de hardware
- Para deshabilitar la aceleración de hardware en Chrome, abra Google Chrome y haga clic en el botón Menú (haciendo clic en el botón de tres pasos en la parte superior derecha). Luego haga clic en Configuración
- Después de abrir la página de configuración, desplácese hacia abajo para encontrar y haga clic en el botón Avanzado. En la sección Sistema, desactive la casilla de verificación Usar aceleración de hardware si está disponible.
- Reinicie Google Chrome.
- Cuando se reinicie, escriba chrome: // gpu / en la barra de direcciones y presione Entrar.
- Ahora verá si la aceleración de hardware o el procesamiento de GPU está deshabilitado o no.
Restablecer la configuración de Chrome
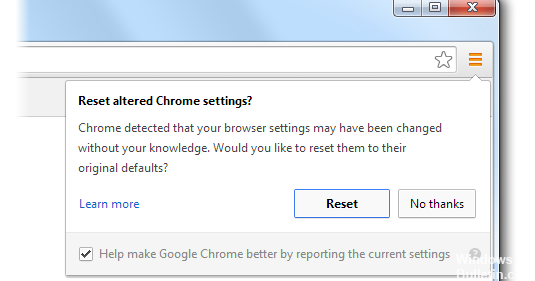
- Abre Chrome en tu computadora.
- Haga clic en Más información en la esquina superior derecha, luego haga clic en Configuración.
- Haga clic en Avanzado a continuación.
- Haga clic en Restablecer en la sección Restablecer.
- Confirmar con reinicio.
- Regresa a la página con el video o juego. Haga clic en Reload Reload en la esquina superior izquierda.https://stackoverflow.com/questions/50217075/youtube-autoplay-not-working-in-chrome
Sugerencia del experto: Esta herramienta de reparación escanea los repositorios y reemplaza los archivos dañados o faltantes si ninguno de estos métodos ha funcionado. Funciona bien en la mayoría de los casos donde el problema se debe a la corrupción del sistema. Esta herramienta también optimizará su sistema para maximizar el rendimiento. Puede ser descargado por Al hacer clic aquí

CCNA, desarrollador web, solucionador de problemas de PC
Soy un entusiasta de la computación y un profesional de TI practicante. Tengo años de experiencia detrás de mí en programación de computadoras, solución de problemas de hardware y reparación. Me especializo en desarrollo web y diseño de bases de datos. También tengo una certificación CCNA para diseño de red y solución de problemas.

