Actualización 2024 abril: Deje de recibir mensajes de error y ralentice su sistema con nuestra herramienta de optimización. Consíguelo ahora en este enlace
- Descarga e instala la herramienta de reparación aquí.
- Deja que escanee tu computadora.
- La herramienta entonces repara tu computadora.
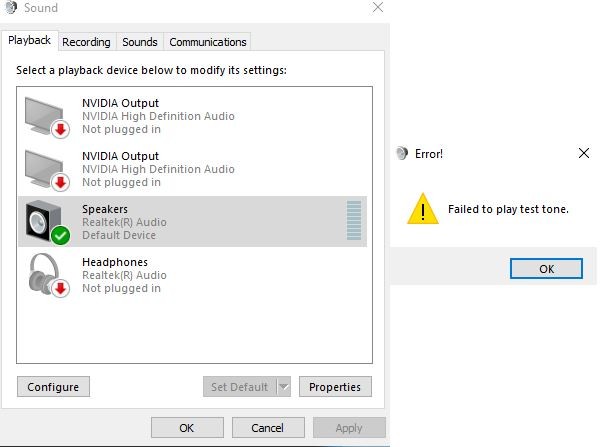
Cuando Microsoft descubrió que algunos dispositivos no estaban preparados para Windows 10 versión 2004, los trasladó a un nivel de compatibilidad. Por lo general, esto se hace para preservar la experiencia del usuario.
Sin embargo, evitar el bloqueo de compatibilidad de Microsoft no siempre es una garantía de que un dispositivo no tendrá problemas de compatibilidad con la actualización de Windows 10 de mayo de 2020. Es una dura realidad que algunos usuarios tienen que aceptar después de que el sistema operativo ha causado problemas de sonido en sus computadoras.
Las complicaciones con el sonido en Windows 10 2004 se remontan a una versión preliminar del sistema operativo. Hace unos meses, un informante de Windows dijo en Reddit que su sistema perdió el sonido después de actualizar a la versión beta de Windows 10 2004. Ahora las máquinas afectadas tenían que ser compatibles con Windows 10 versión 2004, por lo que Microsoft les ofreció iOS primero.
La buena noticia es que algunos de los usuarios afectados resolvieron el problema después de solucionar los problemas de sus dispositivos de audio. Del mismo modo, la actualización del controlador de la tarjeta de sonido parece funcionar para otros.
¿Por qué el audio deja de funcionar después de una actualización de Windows 10 2004?
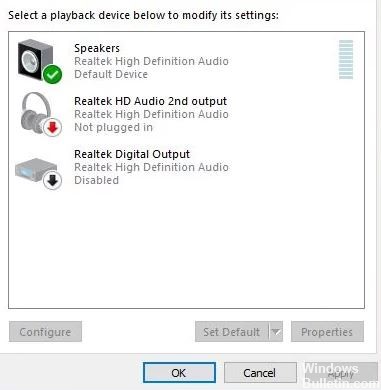
Como se mencionó anteriormente, un controlador de audio corrupto e incompatible generalmente causa problemas de audio, especialmente después de la última actualización de Windows 10. Revertir o reinstalar el controlador de audio con la última versión es una solución muy útil.
La falta de sonido del altavoz de su computadora portátil es un problema común, especialmente después de la reciente actualización de Windows 10, varios usuarios informan que no hay sonido en el altavoz de su sistema.
La causa más común de este problema es un controlador de audio incompatible y dañado. Hay otras razones, como el hecho de que la actualización de Windows 10 de noviembre cambió la configuración de privacidad de su micrófono, por lo que las aplicaciones que solían tener acceso a él ya no funcionan y el micrófono no funciona.
A veces, los altavoces externos pueden ser la razón por la que está leyendo este artículo sobre cómo solucionar los problemas de sonido de Windows 10. Asegúrese de verificarlos en un dispositivo que no sea su PC con Windows 10.
Aquí se explica cómo reparar el sonido que no funciona después de actualizar a Windows 10 versión 2004
Actualización de abril de 2024:
Ahora puede evitar problemas en la PC utilizando esta herramienta, como protegerse contra la pérdida de archivos y el malware. Además, es una excelente manera de optimizar su computadora para obtener el máximo rendimiento. El programa corrige los errores comunes que pueden ocurrir en los sistemas Windows con facilidad, sin necesidad de horas de resolución de problemas cuando tiene la solución perfecta a su alcance:
- Paso 1: Descargar PC Repair & Optimizer Tool (Windows 10, 8, 7, XP, Vista - Microsoft Gold Certified).
- Paso 2: Haga clic en “Iniciar escaneado”Para encontrar problemas de registro de Windows que podrían estar causando problemas en la PC.
- Paso 3: Haga clic en “Repara todo”Para solucionar todos los problemas.

Ejecute el solucionador de problemas de audio
Para solucionar los problemas de audio o sonido de Windows 10, ejecute el solucionador de problemas de audio integrado. Puede solucionar automáticamente problemas de reproducción de audio.
- Seleccione el botón Inicio, ingrese "Dispositivo de audio" en el cuadro de búsqueda,
- En la lista de resultados, seleccione Buscar y solucionar problemas de reproducción de audio y haga clic en Siguiente.
- Esta solución diagnostica y corrige automáticamente problemas de audio y audio en su computadora.
- Compruebe si el servicio de audio está funcionando y si su dispositivo de audio está apagado o desconectado. También determine si su dispositivo de audio está conectado a la red, o corrija si su dispositivo de audio no está configurado de manera predeterminada.
- Una vez finalizada la resolución de problemas, reinicie Windows y verifique que el audio funcione correctamente.
Reinicie el servicio de audio de Windows
Si por alguna razón el Servicio de audio de Windows se ha desactivado o no se está ejecutando, hay problemas de sonido, los servicios de audio no responden, etc., debe reiniciar el Servicio de audio de Windows.
- Abra los servicios de Windows con service.MSC en la ventana Ejecutar.
- Busque el servicio de audio de Windows.
- Si funciona, haga clic con el botón derecho y seleccione Reiniciar.
- Si no funciona, haga clic con el botón derecho y seleccione Propiedades.
- Cambie el tipo de inicio a "Automático" y proceda al modo de Mantenimiento.
- Haga clic en Aplicar y Aceptar para guardar sus cambios,
- Además, asegúrese de que el servicio de dependencia AudioEndpointBuilder se esté ejecutando,
- Si no es así, haga clic con el botón derecho y configure la opción Inicio automático al inicio.
- Compruebe si el audio de Windows funciona correctamente.
Actualiza los controladores de audio
Los controladores defectuosos son una de las causas más comunes de casi todos los fallos de funcionamiento del hardware. Si el controlador de audio instalado está dañado o es incompatible con la última versión de Windows 10, es posible que tenga problemas de audio. Asegúrese de que su tarjeta de sonido funcione correctamente y que los controladores estén actualizados.
- Presione Windows + R, escriba devmgmt.MSC y ok para abrir el administrador de dispositivos,
- Expanda los controladores de sonido, video y juegos
- Seleccione el controlador de audio instalado y haga clic derecho sobre él, luego seleccione la opción "Actualizar controlador".
- Haga clic en "Buscar el software del controlador en su computadora".
- Luego haga clic en "Seleccionar de la lista de controladores de dispositivo en mi computadora".
- Después de eso, haga clic en "Dispositivo de audio de alta definición" y luego en "Siguiente".
- Aparecerá una advertencia, simplemente haga clic en "Sí" y el controlador se actualizará.
- Reinicie Windows para que los cambios surtan efecto.
- Ahora verifique si el problema de audio se ha resuelto.
Instalación del controlador de audio
- Abra el Administrador de dispositivos nuevamente, expanda los controladores de audio, video y juegos.
- Haga clic con el botón derecho en el controlador de audio instalado y seleccione "Desinstalar".
- Reinicie el dispositivo y Windows intentará reinstalar el controlador.
Y si eso no funciona, intente instalar los controladores en modo de compatibilidad. El modo de compatibilidad inicia el programa con la configuración de la versión anterior de Windows. Siga los pasos a continuación para instalar los controladores en modo de compatibilidad y vea si ayuda.
- Descargue el controlador del sitio web del fabricante.
- Haga clic con el botón derecho en el archivo de configuración del controlador y seleccione Propiedades.
- Haga clic en la pestaña "Compatibilidad", marque la casilla "Ejecutar este programa en modo de compatibilidad para" y elija Windows 8 en el menú desplegable.
- Ahora haga doble clic en el archivo de instalación y continúe con la instalación.
- Luego reinicie su computadora y vea si el problema persiste.
Prueba diferentes formatos de audio
En Windows, puede cambiar el formato de audio predeterminado, lo que afecta la calidad del sonido. A veces, el formato incorrecto puede provocar que no se produzca ningún sonido. Para probar un formato de audio diferente
- Presione Win + R, escriba mmsys.CPL y presione Entrar.
- Aquí, seleccione los altavoces que está utilizando y haga clic en "Propiedades" a continuación.
- En las propiedades del altavoz, haga clic en la pestaña "Avanzado" y seleccione el formato en el menú desplegable en "Formato predeterminado".
- Intente seleccionar "24 bits, 44100 Hz" o "24 bits, 192000 Hz" y vea si eso resuelve el problema.
- Si ninguno de los dos funciona, pruebe con “16 bits, 44100 Hz.
Sugerencia del experto: Esta herramienta de reparación escanea los repositorios y reemplaza los archivos dañados o faltantes si ninguno de estos métodos ha funcionado. Funciona bien en la mayoría de los casos donde el problema se debe a la corrupción del sistema. Esta herramienta también optimizará su sistema para maximizar el rendimiento. Puede ser descargado por Al hacer clic aquí
Preguntas frecuentes
¿Por qué deja de funcionar mi sonido después de actualizar Windows 10?
Los problemas de hardware pueden deberse a controladores desactualizados o que no funcionan correctamente. Asegúrese de que su controlador de audio esté actualizado y actualícelo si es necesario. Si eso no funciona, intente desinstalar el controlador de audio (se reinstalará automáticamente). Si eso no funciona, intente usar el controlador de audio genérico que viene con Windows.
¿Hay problemas con la versión 2004 de Windows 10?
Intel y Microsoft han identificado problemas de incompatibilidad al usar Windows 10, versión 2004 (actualización de Windows 10 de mayo de 2020) con ciertas configuraciones y la base Thunderbolt. Al conectar o quitar la base Thunderbolt, puede ocurrir un error de apagado con una pantalla azul.
¿Se ha solucionado la actualización de Windows 10 2004?
Microsoft dice en su panel de salud de Windows 10 Update 2004 que ha solucionado varios problemas de compatibilidad de controladores. Microsoft dice que esto se ha mitigado por medios externos. Pero el bloqueo sigue ahí, y la compañía ahora ha aclarado que los controladores de Nvidia afectados son "cualquier versión por debajo de 358.00".
¿Por qué deja de funcionar mi sistema de audio?
Los controladores desactualizados o que funcionan mal también pueden causar problemas de audio y otros problemas de hardware. Asegúrese de que su controlador de audio esté actualizado y, si no, actualícelo. También puede desinstalarlo y reinstalarlo automáticamente en su computadora, usar un controlador de audio genérico de Windows o intentar reinstalar el controlador de audio.


