Actualización 2024 abril: Deje de recibir mensajes de error y ralentice su sistema con nuestra herramienta de optimización. Consíguelo ahora en este enlace
- Descarga e instala la herramienta de reparación aquí.
- Deja que escanee tu computadora.
- La herramienta entonces repara tu computadora.
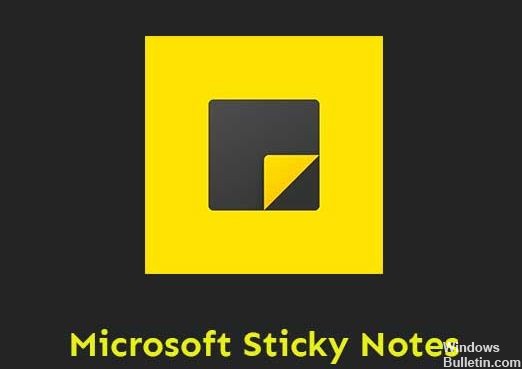
Todavía usamos Sticky Notes como una poderosa herramienta de recordatorio para planificar nuestro día y copiar texto de otra aplicación. De forma predeterminada, cuando abrimos varias notas en Windows 10, se agrupan automáticamente en la misma pestaña. Sin embargo, después de instalar las últimas actualizaciones de 1903, todas se separan en la barra de tareas. Configuré la barra de tareas para ocultarlos automáticamente, pero eso tampoco funciona. ¿Qué podemos hacer para solucionar este problema?
Es frustrante tener que abrir cada nota para verlas todas. Por ejemplo, si tenemos alrededor de 8 notas adhesivas, tenemos que escribir una a la vez para verlas todas. Esto es redundante y ocupa mucho más espacio en la barra de tareas. Quizás esta sea una nueva característica que permite a los usuarios mover notas individuales a diferentes escritorios. Pero la función básica está rota. Puede probar las siguientes soluciones para agrupar las notas adhesivas.
¿Cuál es la razón por la que el icono de notas adhesivas no está agrupado en la barra de tareas?
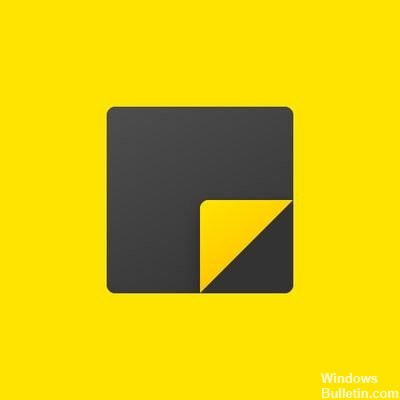
Según varios informes de usuarios afectados, el icono de Nota adhesiva en la barra de tareas no se combina cuando abre varias notas individualmente debido a un cambio de diseño en la herramienta Nota adhesiva. Este cambio de diseño causa el siguiente problema: Cada nota abierta en Sticky Notes aparece individualmente en la barra de tareas, ocupando toda el área de la barra de tareas.
Tus notas adhesivas no se actualizan. Parece que cualquier aplicación o software del sistema desactualizado está causando numerosos problemas o errores de rendimiento.
Antes de continuar con los siguientes pasos, asegúrese de que su aplicación Sticky Notes esté actualizada a la última versión o no. Porque la última versión de Sticky Notes 3.7 ya no tiene este problema específico de no combinación.
Para resolver el problema con el icono de notas adhesivas en la barra de tareas que no se combinan
Actualización de abril de 2024:
Ahora puede evitar problemas en la PC utilizando esta herramienta, como protegerse contra la pérdida de archivos y el malware. Además, es una excelente manera de optimizar su computadora para obtener el máximo rendimiento. El programa corrige los errores comunes que pueden ocurrir en los sistemas Windows con facilidad, sin necesidad de horas de resolución de problemas cuando tiene la solución perfecta a su alcance:
- Paso 1: Descargar PC Repair & Optimizer Tool (Windows 10, 8, 7, XP, Vista - Microsoft Gold Certified).
- Paso 2: Haga clic en “Iniciar escaneado”Para encontrar problemas de registro de Windows que podrían estar causando problemas en la PC.
- Paso 3: Haga clic en “Repara todo”Para solucionar todos los problemas.
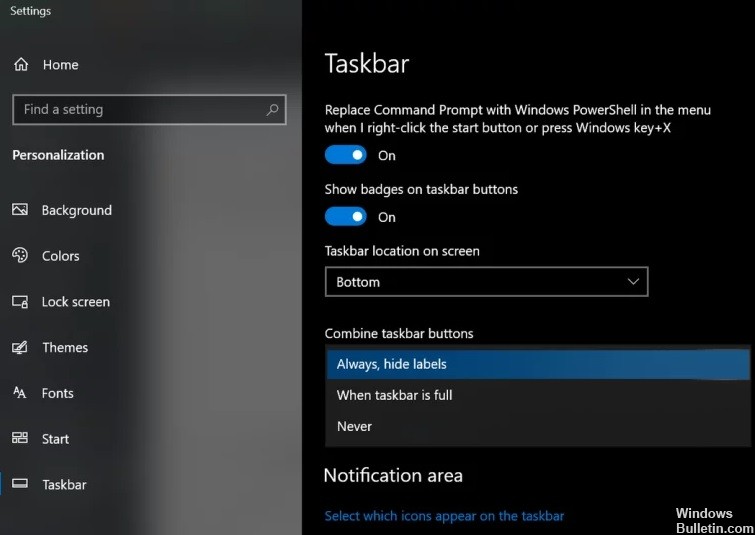
Combinar botones de la barra de tareas y ocultar etiquetas
- Haga clic con el botón derecho en la barra de tareas y seleccione Configuración de la barra de tareas.
- Ahora expanda el menú desplegable Combinar botones de la barra de tareas y seleccione Ocultar siempre las etiquetas.
- Ahora compruebe si su barra de tareas no tiene muchas ventanas de notas adhesivas.
Uso de la función de lista de notas
- Haga clic con el botón derecho en el icono de la barra de tareas de una de las ventanas de notas adhesivas y seleccione Lista de notas.
- Ahora cierre todas las demás notas y administre todas sus notas con la Lista de notas (puede hacer doble clic en una nota para abrirla) para ver si satisface sus necesidades.
- Si es así, coloque notas adhesivas en la barra de tareas, lo que facilita el uso de la lista de notas.
Mostrar / ocultar todas las notas a través de la barra de tareas
- Haga clic con el botón derecho en cualquiera de las ventanas de notas adhesivas en la bandeja del sistema y seleccione Ocultar todas las notas adhesivas (también puede usar la combinación de teclas CTRL + O).
- Nuevamente, haga clic con el botón derecho en cualquiera de las ventanas de notas adhesivas en el área de notificación y seleccione Mostrar todas las notas para ver si satisface sus necesidades.
- Puede obtener la misma funcionalidad haciendo clic con el botón derecho en cualquier ventana de notas adhesivas, manteniendo presionada la tecla Mayús y luego seleccionando Minimizar todas las ventanas o Restaurar todas las ventanas (según corresponda). También puede presionar, mantener presionada y agitar una nota para minimizar todas las demás ventanas.
- También puede probar Windows + M (para minimizar todas las ventanas, no solo Sticky Notes), Windows + D (para mostrar el escritorio del sistema) o Alt + F4 para cerrar la aplicación por completo.
Usar notas adhesivas en otro escritorio virtual
- Haga clic con el botón derecho en cualquier ventana de Sticky Notes en la bandeja del sistema y seleccione Cerrar todas las ventanas.
- Luego haga clic en el botón Vista de destino (si no hay ningún botón, haga clic con el botón derecho en la bandeja del sistema y seleccione Mostrar vista de destino) en la bandeja del sistema y haga clic en el nuevo escritorio (en la esquina superior izquierda de la ventana).
- Luego, vaya al escritorio recién creado haciendo clic en su icono en la parte superior de la pantalla.
- Ahora presione la tecla de Windows y escriba Sticky Notes. Luego, seleccione Notas adhesivas (de la lista de resultados).
- Luego cambie a otro escritorio presionando Windows + Ctrl + Flecha (izquierda o derecha), luego regrese al escritorio donde Sticky Notes está abierto para ver si satisface sus necesidades. Asegúrese de que la opción "Presione Alt + Tab para mostrar las ventanas activadas" esté configurada como "Solo escritorio en uso".
Sugerencia del experto: Esta herramienta de reparación escanea los repositorios y reemplaza los archivos dañados o faltantes si ninguno de estos métodos ha funcionado. Funciona bien en la mayoría de los casos donde el problema se debe a la corrupción del sistema. Esta herramienta también optimizará su sistema para maximizar el rendimiento. Puede ser descargado por Al hacer clic aquí
Preguntas frecuentes
¿Cómo combino las notas adhesivas?
- Haga clic con el botón derecho o mantenga presionada un área vacía en la barra de tareas y elija Propiedades en el menú contextual.
- Haga clic en la flecha hacia abajo a la derecha de los botones de la barra de tareas.
- Seleccione la opción Combinar siempre, ocultar accesos directos y haga clic en Aplicar -> Aceptar para guardar los cambios.
- Todas las notas actuales deberían combinarse ahora en la barra de tareas.
¿Cómo combino los iconos de la barra de tareas?
- Vaya a la barra de tareas y a las propiedades del menú Inicio.
- En la configuración de la barra de tareas, haga clic en la flecha hacia abajo (o barra) a la derecha de los botones de la barra de tareas, seleccione
- Combinar siempre, Ocultar accesos directos, Combinar cuando la barra de tareas esté llena o Nunca combinar, y haga clic en Aceptar.
¿Cómo cambio la configuración de mis calcomanías?
- Haz doble clic en una pegatina para cambiar su contenido directamente.
- Aparecerá más grande que las otras notas adhesivas.
- Una barra parpadeante al final del texto indica que puede comenzar a editar. Puede eliminar o agregar contenido.
- Cuando haya terminado, puede presionar "Enter" o hacer clic en la marca de verificación en la esquina superior derecha de la nota adhesiva.
¿Cómo fijo una nota adhesiva en mi barra de tareas?
La aplicación Sticky Notes es igual que cualquier otra aplicación que viene con Windows 10. Puede iniciarla abriendo el menú Inicio, buscando "Sticky Notes" y haciendo clic en el acceso directo. Una vez iniciado, puede hacer clic con el botón derecho en el icono de notas adhesivas y seleccionar "Anclar a la barra de tareas" si desea utilizarlo con frecuencia.


