Actualizado 2024 de mayo: Deje de recibir mensajes de error y ralentice su sistema con nuestra herramienta de optimización. Consíguelo ahora en este enlace
- Descarga e instala la herramienta de reparación aquí.
- Deja que escanee tu computadora.
- La herramienta entonces repara tu computadora.

Es posible que no pueda escuchar el chat grupal en la barra de juegos de Xbox si la instalación de su gamepad o los controladores de LAN / auriculares están dañados. Además, la configuración incorrecta de los dispositivos de sonido puede ser la causa del error mencionado.
Los usuarios encuentran un problema al intentar usar el chat grupal, pero no pueden escuchar a otros jugadores, a pesar de que los sonidos del sistema / juego funcionan bien. Algunos usuarios ni siquiera podían usar el micrófono en el chat grupal. En algunos casos, el problema se limita a uno o dos juegos.
Algunos usuarios experimentados en el foro de Microsoft dijeron que si no sucede nada al presionar Win + G, verifique la configuración de la barra de juegos de Xbox. Sin embargo, si encuentra que la barra de juegos de Xbox está encendida, a continuación mencionamos otras posibles soluciones.
¿Por qué no puedes escuchar el chat del grupo en la barra de juegos de Xbox?

Hay varias razones por las que puede tener problemas para escuchar el chat de grupo en la barra de juegos de Xbox. Algunos de ellos son:
- Controladores obsoletos / corruptos.
- Configuración incorrecta del dispositivo de audio.
- Barra de juegos Xbox defectuosa.
- Configuración incorrecta de fecha y hora, etc.
Xbox Game Bar es una herramienta poderosa que se puede utilizar para algo más que la comunicación. Microsoft ha implementado varias otras características que permiten a los jugadores tomar capturas de pantalla, grabar el juego, habilitar el modo de juego, monitorear FPS, uso de CPU / GPU, etc. Sin embargo, como con cualquier otro software, no puede evitar problemas.
Aquí se explica cómo resolver el problema si no puede escuchar el chat grupal en el panel del juego de Xbox
Actualización de mayo de 2024:
Ahora puede evitar problemas en la PC utilizando esta herramienta, como protegerse contra la pérdida de archivos y el malware. Además, es una excelente manera de optimizar su computadora para obtener el máximo rendimiento. El programa corrige los errores comunes que pueden ocurrir en los sistemas Windows con facilidad, sin necesidad de horas de resolución de problemas cuando tiene la solución perfecta a su alcance:
- Paso 1: Descargar PC Repair & Optimizer Tool (Windows 10, 8, 7, XP, Vista - Microsoft Gold Certified).
- Paso 2: Haga clic en “Iniciar escaneado”Para encontrar problemas de registro de Windows que podrían estar causando problemas en la PC.
- Paso 3: Haga clic en “Repara todo”Para solucionar todos los problemas.
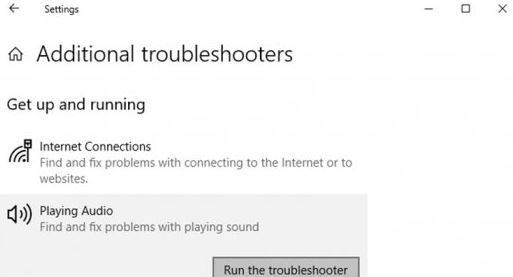
Activar el panel de juegos de Xbox
- Abra el menú Inicio -> Configuración.
- Vaya a Juegos -> En la categoría Barra de juegos de Xbox, enciéndalo (el primer botón de alternancia).
- Vaya a Grabaciones y active el audio / video de fondo según sus preferencias.
- Luego haga clic en Modo de juego -> Habilitar.
- Finalmente, intente reiniciar Party Chat para ver si el problema se resuelve o no.
Repara la barra de juegos de Xbox
- Si su instalación de Xbox Game Bar está dañada o falta, puede encontrar varios problemas.
- Por lo tanto, una simple reparación de la instalación de la barra de juegos de Xbox puede resolver el problema por completo.
- Presione Win + I para abrir el menú de configuración de Windows.
- Haga clic en Aplicaciones -> Desplácese hacia abajo debajo de Aplicaciones -> Categoría de funciones.
- Ahora haga clic en el Panel de juegos de Xbox en la lista de aplicaciones.
- Haga clic en Configuración avanzada -> Se abrirá una nueva página.
- Aquí, desplácese un poco hacia abajo y haga clic en el botón Restaurar debajo de la opción Restablecer.
- Luego, vuelva a abrir el Panel de juegos de Xbox para verificar el problema.
- Si el problema persiste, intente los mismos pasos y haga clic en Restablecer en la opción Restablecer.
- Finalmente, intente ejecutar la barra de juegos nuevamente.
Establecer la zona horaria en automático
Es posible que la barra de juegos de Xbox no funcione correctamente si la zona horaria de su sistema no está configurada en automática, ya que esto puede causar problemas de sincronización entre el servidor y el cliente. Para configurarlo en Automático:
- Haga clic con el botón derecho en la hora del sistema en el lado derecho de la barra de tareas.
- Haga clic en Cambiar fecha y hora -> Si la zona horaria se establece automáticamente, desactívela.
- Ahora configure manualmente la zona horaria correcta.
- A continuación, puede activar la opción Establecer zona horaria automáticamente.
- Reinicie su computadora y verifique si la zona horaria está configurada correctamente.
- Si ve la opción "Sincronizar ahora", haga clic en ella.
- Finalmente, verifique el problema con la barra de juegos.
Usar el dispositivo de E / S predeterminado
Es posible que no pueda escuchar Xbox Party Chat si la salida de audio no está configurada en sus auriculares. Cambiar la salida de audio a los auriculares puede resolver el problema. Sin embargo, los usuarios informan que necesitan cambiar la salida de audio cada vez que continúan iniciando un chat grupal.
- Haga clic en Menú Inicio -> Ir a Configuración.
- Abra Sistema -> Haga clic en Sonido en el panel izquierdo.
- En el panel derecho, seleccione Panel de control de sonido -> En la pestaña Reproducción, haga clic con el botón derecho en el primer dispositivo de audio.
- Ahora seleccione Probar para ver si se está reproduciendo el audio del auricular.
- Si no es así, pruebe todos los dispositivos de audio enumerados uno por uno.
- Independientemente del dispositivo de audio que se esté reproduciendo, haga clic con el botón derecho en el dispositivo.
- Haga clic en Establecer como dispositivo de comunicación predeterminado.
- Luego haga clic derecho en el dispositivo -> Seleccione Establecer como dispositivo predeterminado.
- Haga clic en la pestaña Grabar -> Intente hablar por el micrófono del auricular para probarlo.
- Si la barra verde responde durante la conversación, haga clic con el botón derecho en el dispositivo.
- Seleccione el dispositivo como dispositivo de comunicación predeterminado y el dispositivo predeterminado.
- Luego, verifique si el problema con la barra de juegos de Xbox está resuelto o no.
Solucionar problemas de audio
- Haga clic con el botón derecho en Inicio y seleccione Configuración
- Ir a actualización y seguridad
- En el lado izquierdo, seleccione Solución de problemas.
- En el lado derecho, debería ver una lista de todos los solucionadores de problemas. De lo contrario, seleccione la opción Solucionadores de problemas adicionales.
- Haga clic en Reproducir audio, luego seleccione Ejecutar solucionador de problemas.
Sugerencia del experto: Esta herramienta de reparación escanea los repositorios y reemplaza los archivos dañados o faltantes si ninguno de estos métodos ha funcionado. Funciona bien en la mayoría de los casos donde el problema se debe a la corrupción del sistema. Esta herramienta también optimizará su sistema para maximizar el rendimiento. Puede ser descargado por Al hacer clic aquí
Preguntas frecuentes
¿No puedo escuchar a los miembros de Xbox Game Bar?
Es posible que no pueda escuchar el chat grupal de la barra de juegos de Xbox si la barra de juegos de Xbox emite audio a un dispositivo que no sea el auricular. Configurar el auricular como dispositivo de salida en la configuración de la barra de juegos puede resolver el problema. Ahora cierre la ventana de configuración y verifique si el chat de la fiesta está funcionando correctamente.
¿Por qué no puedo escuchar el chat del juego en mi Xbox 1?
Si no puede escuchar a la persona con la que está tratando de chatear después de unirse a su grupo, pruebe los siguientes consejos: Asegúrese de que su configuración de privacidad le permita chatear con todos. Haga clic en el botón Xbox para abrir el manual, luego elija Perfil y sistema -> Configuración -> Cuenta -> Privacidad y seguridad en línea -> Privacidad de Xbox Live.
¿Cómo soluciono la fiesta en Xbox Game Bar?
- Comprueba tu conexión.
- Instale el adaptador Teredo.
- Verifique los permisos.
- Reinicie la aplicación y el servicio relacionado.
- Reinicia la aplicación Xbox.
- Cambia el dispositivo de reproducción predeterminado.
- Desactive temporalmente el firewall de Windows y el software antivirus de terceros.
¿Puede la Xbox escuchar el juego pero no jugar?
Presione el botón Xbox y cuando se abra el manual, desplácese hacia la derecha hasta la última pestaña y seleccione Audio en Configuración. Luego, el control deslizante del medio aparece como "Headset Chat Mixer", que controla el juego y el sonido del chat. Asegúrese de que el control deslizante esté centrado para una distribución uniforme.


