Actualización 2024 abril: Deje de recibir mensajes de error y ralentice su sistema con nuestra herramienta de optimización. Consíguelo ahora en este enlace
- Descarga e instala la herramienta de reparación aquí.
- Deja que escanee tu computadora.
- La herramienta entonces repara tu computadora.
Dragon Age Inquisition es uno de los juegos de rol más populares, desarrollado por Bioware y lanzado en noviembre de 2014. Está disponible en varias plataformas, incluidas Microsoft Windows, PlayStation 3, PlayStation 4, Xbox 360 y Xbox One. Aunque este juego funciona lo suficientemente bien, hubo informes de problemas de los jugadores con Windows 10. En nuestra última serie de nuestra serie de solución de problemas, veremos Dragon Age, un problema que continúa causa fallos en la PC.

Antes de realizar cualquiera de los pasos de solución de problemas recomendados que se enumeran a continuación, se recomienda que primero reinicie su computadora. Esto actualizará el sistema de su computadora y eliminará cualquier dato temporal dañado del dispositivo que pueda causar el problema.
Aunque no existe un factor exacto que cause la falla, estas son las razones más probables para buscar:
- La visión 3D te impide iniciar el juego
- Su software antivirus bloquea Dragon Age Inquisition
- Estás usando la configuración de gráficos incorrecta
- Menú de fuente incorporado
Asegúrate de que tu computadora cumpla con los requisitos del sistema de juego.

Los requisitos mínimos del sistema para iniciar el juego son los siguientes.
- Sistema operativo: Windows 7 u 8.1, 64 bits
- Procesador (AMD): cuatro núcleos con frecuencia de reloj de 2.5 GHz
- Procesador (Intel): cuatro núcleos con una velocidad de reloj de 2.0 GHz
- RAM: 4 GB
- Tarjeta de video (AMD): Radeon HD 4870
- Tarjeta de video (NVIDIA): GeForce 8800 GT
- Memoria de video: 512 MB
- Disco duro: 26 GB de espacio libre
- DirectX: 10
- Internet: 512 kbps / de arriba a abajo
Los requisitos del sistema recomendados para iniciar un juego son los siguientes.
- Sistema operativo: Windows 7 u 8.1, 64 bits
- Procesador (AMD): seis núcleos con frecuencia de reloj de 3.2 GHz
- Procesador (Intel): cuatro núcleos con una velocidad de reloj de 3.0 GHz
- Memoria: GB 8
- Tarjeta de video (AMD): Radeon HD 7870 o R9 270
- Tarjeta de video (NVIDIA): GeForce GTX 660
- Memoria de video: 2 GB
- Disco duro: 26 GB de espacio libre
- DirectX: 11
- Internet: 1 Mbit / de arriba a abajo
Cambiar los parámetros de lanzamiento
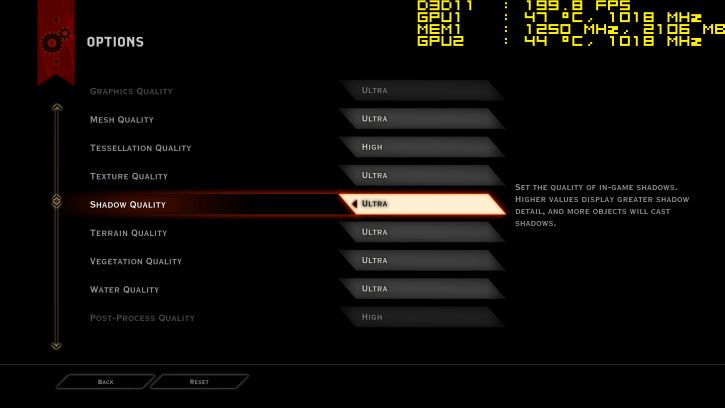
Hemos descubierto que algunos usuarios de Dragon Age Inquisition tienen problemas porque no otorgan al administrador del juego los derechos de acceso a los archivos del sistema necesarios. Además, el juego puede fallar debido a la incompatibilidad de su versión de Windows. A continuación se explica cómo configurar algunas opciones de inicio para resolver el problema de los accidentes:
- Abra el explorador usando el atajo Win + E..
- Dependiendo de dónde elijas instalar el juego, la carpeta de instalación puede estar en cualquier lugar. Probablemente lo encontrará en el disco C:.
- Haga clic derecho en el archivo ejecutable principal de DAI. Luego haga clic en Propiedades.
- Abra la pestaña "Compatibilidad" y haga clic en "Ejecutar como administrador".
- También haga clic en "Ejecutar este programa en modo de compatibilidad para", luego seleccione su versión de Windows en el menú.
- Haga clic en Aplicar, y luego haga clic en Aceptar.
- Ahora cierra la ventana y ejecuta Dragon Age Inquisition.
Desconecte el antivirus de terceros

Una de las correcciones más ampliamente validadas para el error de lanzamiento de Dragon Age es deshabilitar el software antivirus de terceros.
Muchos jugadores de DA Inquisition dijeron que deshabilitar las utilidades antivirus AVAST y AVG (o agregar un juego a sus listas de excepciones) resolvió el problema.
Puede desactivar el software antivirus de terceros haciendo clic con el botón derecho en los iconos de la barra de tareas para desactivar la configuración de protección.
Seleccione esta opción para deshabilitar el programa antivirus antes de reiniciarlo y luego intente reiniciar Dragon Age nuevamente.
Actualización de abril de 2024:
Ahora puede evitar problemas en la PC utilizando esta herramienta, como protegerse contra la pérdida de archivos y el malware. Además, es una excelente manera de optimizar su computadora para obtener el máximo rendimiento. El programa corrige los errores comunes que pueden ocurrir en los sistemas Windows con facilidad, sin necesidad de horas de resolución de problemas cuando tiene la solución perfecta a su alcance:
- Paso 1: Descargar PC Repair & Optimizer Tool (Windows 10, 8, 7, XP, Vista - Microsoft Gold Certified).
- Paso 2: Haga clic en “Iniciar escaneado”Para encontrar problemas de registro de Windows que podrían estar causando problemas en la PC.
- Paso 3: Haga clic en “Repara todo”Para solucionar todos los problemas.
Eliminar o deshabilitar 3D Vision
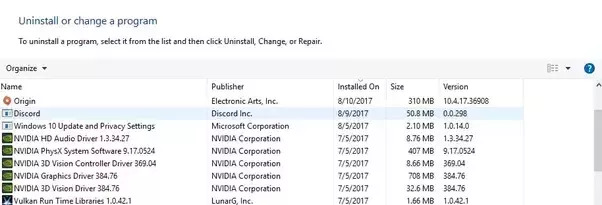
¿Conseguiste llegar a la región de SkyHold en Dragon Age Inquisition, pero el juego salió volando antes de que pudieras continuar? De hecho, está utilizando un controlador 3D Vision. Este controlador NVIDIA debería mejorar tu experiencia de juego, pero a veces es al revés. Por lo tanto, debe desinstalarlo para resolver el problema de la falla. Aquí se explica cómo hacerlo en Windows 10:
- Abra el comando "Ejecutar" (Win + R).
- Escriba "appwiz.cpl" (sin comillas) y presione "Aceptar". Se le dirigirá a la sección "Programas y componentes" donde puede eliminar 3D Vision.
- Desplácese hacia abajo para encontrar el controlador NVIDIA 3D Vision.
- Haz clic derecho sobre él. Luego seleccione "Desinstalar".
- Siga las instrucciones para completar el proceso.
- Ahora reinicia tu computadora.
Windows de arranque limpio

- Primero, presione la combinación de teclas Windows + R.
- Luego, escriba msconfig en el cuadro de texto Abrir y presione Aceptar.
- En la pestaña "General", configure el interruptor "Inicio selectivo" si no está seleccionado.
- Desmarque la casilla de verificación Cargar elementos de carga automática.
- Seleccione los servicios del sistema que se cargarán y utilice los parámetros de configuración de inicio inicial, si no están seleccionados.
- Seleccione la casilla de verificación Ocultar todos los servicios de Microsoft como se muestra a continuación.
- Haga clic en el botón "Desactivar todo".
- Haga clic en el botón Aplicar.
- Haga clic en Aceptar para cerrar la ventana de MSConfig.
- En el cuadro de diálogo que se abre, haga clic en el botón "Reiniciar".
Sugerencia del experto: Esta herramienta de reparación escanea los repositorios y reemplaza los archivos dañados o faltantes si ninguno de estos métodos ha funcionado. Funciona bien en la mayoría de los casos donde el problema se debe a la corrupción del sistema. Esta herramienta también optimizará su sistema para maximizar el rendimiento. Puede ser descargado por Al hacer clic aquí

CCNA, desarrollador web, solucionador de problemas de PC
Soy un entusiasta de la computación y un profesional de TI practicante. Tengo años de experiencia detrás de mí en programación de computadoras, solución de problemas de hardware y reparación. Me especializo en desarrollo web y diseño de bases de datos. También tengo una certificación CCNA para diseño de red y solución de problemas.

