Actualización 2024 abril: Deje de recibir mensajes de error y ralentice su sistema con nuestra herramienta de optimización. Consíguelo ahora en este enlace
- Descarga e instala la herramienta de reparación aquí.
- Deja que escanee tu computadora.
- La herramienta entonces repara tu computadora.
La pantalla azul de la muerte o BSOD generalmente aparece durante una fracción de segundo, crea algunos registros o archivos de volcado, como lo llaman muchas personas, y luego reinicia repentinamente la computadora. Este proceso es tan rápido que el usuario a menudo no tiene la oportunidad de leer el código de error correctamente y probablemente no tiene la oportunidad de verificar qué salió mal. Los usuarios recibirán mensajes de error como "Error en la creación del archivo de volcado debido a un error durante la creación del volcado". Estas archivos de volcado de caída se almacenan internamente en la computadora y solo un administrador puede acceder a ellas.
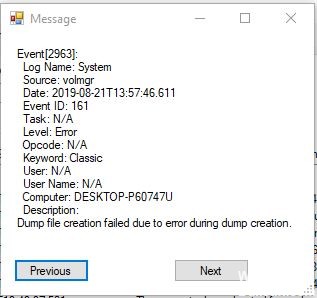
Si encuentra un error en el archivo de volcado, hay varias formas de resolver el problema. Lea los métodos a continuación para resolver su problema con el archivo de volcado.
Ejecute Check Scan Scan

El chkdsk busca en todo su disco duro para encontrar y resolver problemas. Realmente puede ayudar a evitar problemas importantes y la pérdida de datos a largo plazo.
- Presione los botones de Windows + R para abrir el cuadro de diálogo Ejecutar.
- Escriba cmd, luego presione Entrar.
- Escriba la letra de la unidad que desea verificar, seguida de dos puntos como d :, luego presione Entrar.
- Vaya al directorio raíz de la unidad escribiendo cd \ y presionando Enter.
- Ingrese el siguiente texto y presione Enter: chkdsk / (Ingrese el sistema de archivos que desea verificar).
Si desea corregir automáticamente los errores del sistema de archivos, use la opción / f (por ejemplo, chkdsk / f).
Si desea corregir los errores del sistema de archivos y buscar y recuperar los sectores incorrectos, use la opción / r (por ejemplo, chkdsk / r). - En el símbolo del sistema, escriba exit, luego presione Entrar.
- Compruebe si el problema está resuelto.
Actualización de abril de 2024:
Ahora puede evitar problemas en la PC utilizando esta herramienta, como protegerse contra la pérdida de archivos y el malware. Además, es una excelente manera de optimizar su computadora para obtener el máximo rendimiento. El programa corrige los errores comunes que pueden ocurrir en los sistemas Windows con facilidad, sin necesidad de horas de resolución de problemas cuando tiene la solución perfecta a su alcance:
- Paso 1: Descargar PC Repair & Optimizer Tool (Windows 10, 8, 7, XP, Vista - Microsoft Gold Certified).
- Paso 2: Haga clic en “Iniciar escaneado”Para encontrar problemas de registro de Windows que podrían estar causando problemas en la PC.
- Paso 3: Haga clic en “Repara todo”Para solucionar todos los problemas.
Desinstalación de aplicaciones de optimización
- Presione Windows + R para abrir un cuadro de diálogo Ejecutar. Luego escriba "appwiz.cpl" y presione Entrar para abrir la ventana Programas y características.
- Una vez en la ventana Programas y características, desplácese hacia abajo en la lista de aplicaciones instaladas y busque la aplicación de terceros que procesa archivos temporales.
- Haga clic con el botón derecho y seleccione Desinstalar en el nuevo menú contextual que aparece.
- Siga las instrucciones en pantalla para desinstalar el programa.
- Reinicie su computadora y verifique si el problema se resuelve la próxima vez que inicie su computadora.
Ejecutar sfc / scannow

- Arrancar en su sistema
- Presiona la tecla de Windows para abrir el menú Inicio.
- Escriba el símbolo del sistema o cmd en el cuadro de búsqueda.
- Seleccione Ejecutar como administrador
- Introduce la contraseña
- Cuando se cargue el indicador, escriba el comando sfc y presione Entrar: sfc / scannow
Realizar DISM

- Abrir inicio.
- Localice el símbolo del sistema, haga clic derecho en el resultado superior y seleccione Ejecutar como administrador.
- Escriba el siguiente comando para realizar una comprobación de estado rápida y presione Entrar:
DISM / en línea / Cleanup-Image / CheckHealth - Ingrese el siguiente comando para realizar un análisis DISM avanzado y presione Entrar:
DISM / en línea / Cleanup-Image / ScanHealth - Una vez que haya completado los pasos, el comando se ejecuta y comprueba si hay algún problema de corrupción de datos que deba corregirse.
Sugerencia del experto: Esta herramienta de reparación escanea los repositorios y reemplaza los archivos dañados o faltantes si ninguno de estos métodos ha funcionado. Funciona bien en la mayoría de los casos donde el problema se debe a la corrupción del sistema. Esta herramienta también optimizará su sistema para maximizar el rendimiento. Puede ser descargado por Al hacer clic aquí

CCNA, desarrollador web, solucionador de problemas de PC
Soy un entusiasta de la computación y un profesional de TI practicante. Tengo años de experiencia detrás de mí en programación de computadoras, solución de problemas de hardware y reparación. Me especializo en desarrollo web y diseño de bases de datos. También tengo una certificación CCNA para diseño de red y solución de problemas.

