Actualización 2024 abril: Deje de recibir mensajes de error y ralentice su sistema con nuestra herramienta de optimización. Consíguelo ahora en este enlace
- Descarga e instala la herramienta de reparación aquí.
- Deja que escanee tu computadora.
- La herramienta entonces repara tu computadora.
El Servicio de usuario de notificaciones push de Windows admite notificaciones push y locales en el sistema operativo Windows 10. Esta es una plataforma que admite notificaciones locales o push sin las cuales los usuarios no pueden recibir notificaciones del sistema operativo y que hayan instalado. Si el servicio de usuario de notificaciones push de Windows ha dejado de funcionar en su computadora, no puede realizar procesos con sus notificaciones, como deshabilitar las notificaciones seleccionadas o establecer notificaciones de prioridad.
Lea los siguientes métodos para soluciones efectivas.
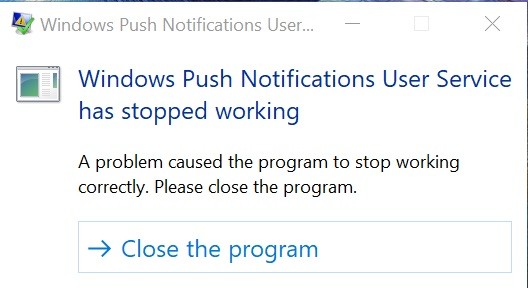
Cómo reparar el error de Windows El servicio de usuario de notificaciones push de Windows ha dejado de funcionar
Restablecer la base de datos de notificaciones corruptas
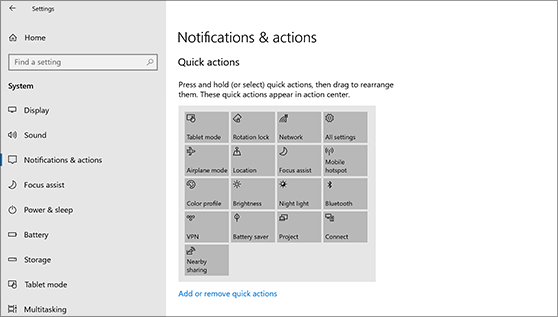
- Abra el Explorador de archivos y haga clic en la pestaña Ver.
- Vaya a Archivos y carpetas ocultos y seleccione la opción Mostrar archivos, carpetas y unidades ocultos. Haga clic en Aplicar
- Navegue a C: \ Users \ YOURUSERNAME \ AppData \ Local \ Microsoft \ Windows.
- Busque la carpeta de notificaciones en la carpeta de Windows.
- Haga clic derecho sobre él y seleccione "Cambiar nombre" en el menú contextual que se muestra.
- Cambie el nombre de la carpeta a algo así como "Notificaciones antiguas" y confirme los cambios cuando se le solicite.
- Reinicie su computadora y verifique si el problema está resuelto.
Reemplace su antivirus

- Haga clic en el menú Inicio y abra el Panel de control buscándolo. También puede hacer clic en el ícono de ajustes para abrir la configuración si está utilizando Windows 10.
- En el Panel de control, seleccione Ver como - Categoría en la esquina superior derecha y, en la sección Programas, haga clic en Desinstalar un programa.
Actualización de abril de 2024:
Ahora puede evitar problemas en la PC utilizando esta herramienta, como protegerse contra la pérdida de archivos y el malware. Además, es una excelente manera de optimizar su computadora para obtener el máximo rendimiento. El programa corrige los errores comunes que pueden ocurrir en los sistemas Windows con facilidad, sin necesidad de horas de resolución de problemas cuando tiene la solución perfecta a su alcance:
- Paso 1: Descargar PC Repair & Optimizer Tool (Windows 10, 8, 7, XP, Vista - Microsoft Gold Certified).
- Paso 2: Haga clic en “Iniciar escaneado”Para encontrar problemas de registro de Windows que podrían estar causando problemas en la PC.
- Paso 3: Haga clic en “Repara todo”Para solucionar todos los problemas.
- Si usa la aplicación Configuración, un clic en Aplicaciones debería abrir inmediatamente una lista de todos los programas instalados en su PC.
- Localice su programa antivirus en el Panel de control o Configuración y haga clic en Desinstalar.
- El asistente de desinstalación debería abrirse, así que siga las instrucciones de desinstalación.
- Cuando finalice el desinstalador, haga clic en Finalizar.
- Reinicie su computadora para ver si aún se producen errores.
Realizar un escaneo SFC

- Presiona la tecla de Windows para abrir el menú Inicio.
- Escriba el indicador o cmd en el cuadro de búsqueda.
- En la lista de resultados de búsqueda, haga clic derecho en el símbolo del sistema.
- Seleccione Ejecutar como administrador
- Cuando se cargue el indicador, escriba sfc / scannow y presione Entrar.
- Espere hasta que se complete el proceso y salga de él.
Realizar un análisis DISM

- Abrir inicio.
- Localice el símbolo del sistema, haga clic derecho en el resultado superior y seleccione Ejecutar como administrador.
- Escriba el siguiente comando para realizar una comprobación de estado rápida y presione Entrar:
DISM / en línea / Cleanup-Image / CheckHealth
DISM / Online / Cleanup-Image / RestoreHealth - Espere hasta que el proceso se complete.
Cambiar el nombre o eliminar la carpeta de notificaciones en modo seguro

- Presione los botones de Windows + R para abrir el cuadro de diálogo Ejecutar en su sistema.
- Escriba msconfig y haga clic en el botón Aceptar.
- Una vez que se abra la ventana de Configuración del sistema en su pantalla, vaya a la pestaña Arranque y marque la casilla junto a la opción Inicio seguro.
- Haga clic en Aceptar y reinicie su sistema. Su sistema ahora arrancará en modo seguro.
- Abra esta PC y navegue a la siguiente ubicación:
C: \ Users \ YOURUSERNAME \ AppData \ Local \ Microsoft \ Windows - Si no puede ver la carpeta AppData, vaya al menú FileExplorer y haga clic en la pestaña Ver.
- En la sección Mostrar / Ocultar, seleccione la casilla de verificación Elementos ocultos para mostrar los archivos ocultos en el Explorador de archivos.
- Una vez en la carpeta de Windows, ubique la carpeta de Notificaciones y haga clic derecho sobre ella.
- Haga clic en Cambiar nombre, ingrese un nombre aleatorio y reinicie su sistema.
Sugerencia del experto: Esta herramienta de reparación escanea los repositorios y reemplaza los archivos dañados o faltantes si ninguno de estos métodos ha funcionado. Funciona bien en la mayoría de los casos donde el problema se debe a la corrupción del sistema. Esta herramienta también optimizará su sistema para maximizar el rendimiento. Puede ser descargado por Al hacer clic aquí

CCNA, desarrollador web, solucionador de problemas de PC
Soy un entusiasta de la computación y un profesional de TI practicante. Tengo años de experiencia detrás de mí en programación de computadoras, solución de problemas de hardware y reparación. Me especializo en desarrollo web y diseño de bases de datos. También tengo una certificación CCNA para diseño de red y solución de problemas.

