Actualización 2024 abril: Deje de recibir mensajes de error y ralentice su sistema con nuestra herramienta de optimización. Consíguelo ahora en este enlace
- Descarga e instala la herramienta de reparación aquí.
- Deja que escanee tu computadora.
- La herramienta entonces repara tu computadora.
Si está utilizando Windows y su El mouse USB se desconecta y vuelve a conectar varias veces, esta guía es tu guía.
La calidad de los patines de pista varía; algunos son excelentes y otros no. No se trata solo de tener un panel táctil preciso que pueda realizar gestos. También es una cuestión de equipamiento. Algunas laptops prefieren la estética de un trackpad y terminan dándole al usuario algo que no se puede usar. Por ejemplo, algunos portátiles Lenovo vienen con una placa de acero brillante para un trackpad. Otras computadoras portátiles tienen algo mucho mejor para usar. Sin embargo, para algunos usuarios, un mouse es incluso mejor. Si conecta un mouse a su computadora portátil, es preferible un mouse USB inalámbrico. Esto funcionará bien en la mayoría de los casos, aunque a veces sucede. Si su mouse USB ha sido descuidado o ya no responde, es porque está desconectando la conexión cuando no debería. Así es como se corrige la desconexión y el retraso del mouse USB inalámbrico en Windows 10.

Si no usa su mouse USB por un tiempo, Windows lo apagará. Para usarlo nuevamente, simplemente haga doble clic en él y Windows lo activará nuevamente. Esta es una característica simple de ahorro de energía que puede hacer que el mouse USB inalámbrico se desconecte.
Comprobación de las propiedades del concentrador raíz USB
Si observa bloqueos o fallas del mouse, puede deberse a que su computadora apaga automáticamente el concentrador raíz USB. Esta es una función de ahorro de energía para computadoras portátiles. Para eliminar esta función / problema, proceda de la siguiente manera:
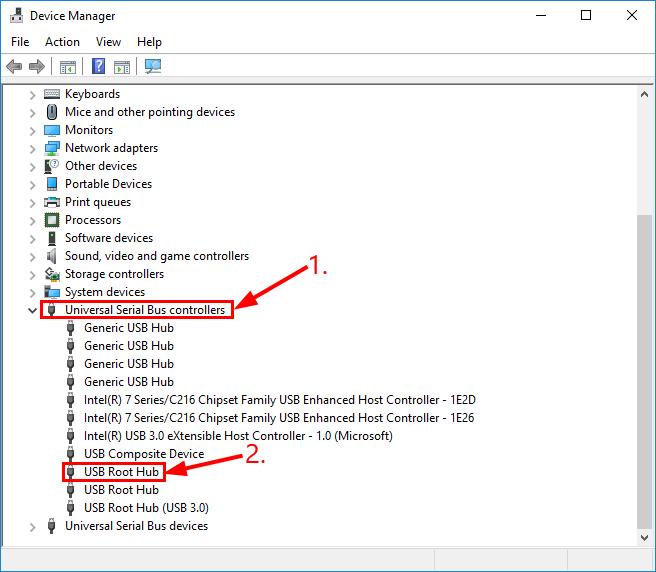
- Vaya a su Panel de control> Sistema> pestaña Sistema> Hardware> y haga clic en el botón Administrador de dispositivos.
- En la ventana del Administrador de dispositivos, ubique el elemento o elementos llamados Controlador de bus serie universal. Ábralo y haga doble clic en el primer elemento llamado USB Root Hub.
- En el cuadro de diálogo Propiedades del concentrador raíz USB, haga clic en la pestaña Administración de energía.
- “Permitir que la computadora apague esta unidad para ahorrar energía” está habilitado de manera predeterminada. Desmarque esta casilla y haga clic en Aceptar.
Compruebe si hay problemas de hardware
Actualización de abril de 2024:
Ahora puede evitar problemas en la PC utilizando esta herramienta, como protegerse contra la pérdida de archivos y el malware. Además, es una excelente manera de optimizar su computadora para obtener el máximo rendimiento. El programa corrige los errores comunes que pueden ocurrir en los sistemas Windows con facilidad, sin necesidad de horas de resolución de problemas cuando tiene la solución perfecta a su alcance:
- Paso 1: Descargar PC Repair & Optimizer Tool (Windows 10, 8, 7, XP, Vista - Microsoft Gold Certified).
- Paso 2: Haga clic en “Iniciar escaneado”Para encontrar problemas de registro de Windows que podrían estar causando problemas en la PC.
- Paso 3: Haga clic en “Repara todo”Para solucionar todos los problemas.
- Cambiar otro puerto. A veces, el problema de desconexión con este mouse ocurre simplemente porque ha conectado su mouse a un puerto USB defectuoso. Puede desconectarlo y enchufarlo a otro puerto para ver si resuelve el problema.
- Pruebe con un mouse diferente (y funcional). Compruebe si el problema de desconexión del mouse está resuelto. Si ese es el caso, ¡entonces es genial! Pero si continúa así, continúe con la corrección 2, a continuación.
Realice la solución de problemas de hardware.
a) Presione la tecla "Windows + W" en el teclado.

b) Escriba la tienda de conveniencia en el cuadro de búsqueda, luego presione Entrar.
c) Haga clic en Hardware y sonido y solucione los problemas del hardware y el dispositivo.
Deshabilitar la suspensión selectiva USB a través de las opciones de energía
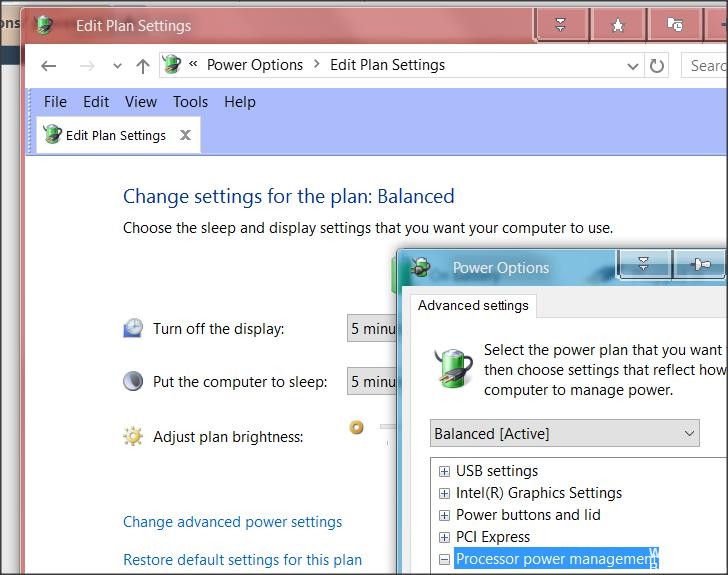
Una forma más elegante de desactivar la suspensión USB es hacerlo desde el menú Opciones de energía. Varios usuarios que también experimentaron desconexiones accidentales informaron que esto les permitió resolver el problema. Por lo tanto, si no ha podido seguir el método 2, o si no está seguro de deshabilitar correctamente la suspensión USB, puede utilizar este procedimiento para un enfoque más específico.
Aquí hay una guía rápida para deshabilitar la suspensión selectiva USB desde el menú Opciones de energía:
- Presione Windows + R para abrir un cuadro de diálogo Ejecutar. Luego escriba “powercfg.cpl” en el cuadro de texto y presione Entrar para abrir el menú Opciones de energía.
- Si está en la ventana Opciones de energía, haga clic en el botón Cambiar configuración del plan asociado con el plan de energía actualmente activo.
Nota: Si cambia constantemente de plan, repita el siguiente procedimiento para cada plan. - En la configuración del plan de edición, haga clic en Editar configuración avanzada de energía.
- Una vez que haya alcanzado las opciones de energía, desplácese hacia abajo en la lista de configuraciones y expanda el menú de Configuraciones USB.
- A continuación, expanda el menú Configuración selectiva de suspensión USB y configure los menús desplegables Con batería y Conectado en Apagado.
- Haga clic en Aplicar para guardar el cambio y reiniciar la computadora.
- Cuando se complete la siguiente secuencia de arranque, verifique si aún ve desconexiones aleatorias.
Sugerencia del experto: Esta herramienta de reparación escanea los repositorios y reemplaza los archivos dañados o faltantes si ninguno de estos métodos ha funcionado. Funciona bien en la mayoría de los casos donde el problema se debe a la corrupción del sistema. Esta herramienta también optimizará su sistema para maximizar el rendimiento. Puede ser descargado por Al hacer clic aquí

CCNA, desarrollador web, solucionador de problemas de PC
Soy un entusiasta de la computación y un profesional de TI practicante. Tengo años de experiencia detrás de mí en programación de computadoras, solución de problemas de hardware y reparación. Me especializo en desarrollo web y diseño de bases de datos. También tengo una certificación CCNA para diseño de red y solución de problemas.

