Actualización 2024 abril: Deje de recibir mensajes de error y ralentice su sistema con nuestra herramienta de optimización. Consíguelo ahora en este enlace
- Descarga e instala la herramienta de reparación aquí.
- Deja que escanee tu computadora.
- La herramienta entonces repara tu computadora.
¿Su cliente de Origin no puede conectarse? No se preocupe. No eres el único. Muchos usuarios de Origin han tenido el mismo problema en sus computadoras. Pero lo que es más importante, debería poder resolver este problema con mucha facilidad.
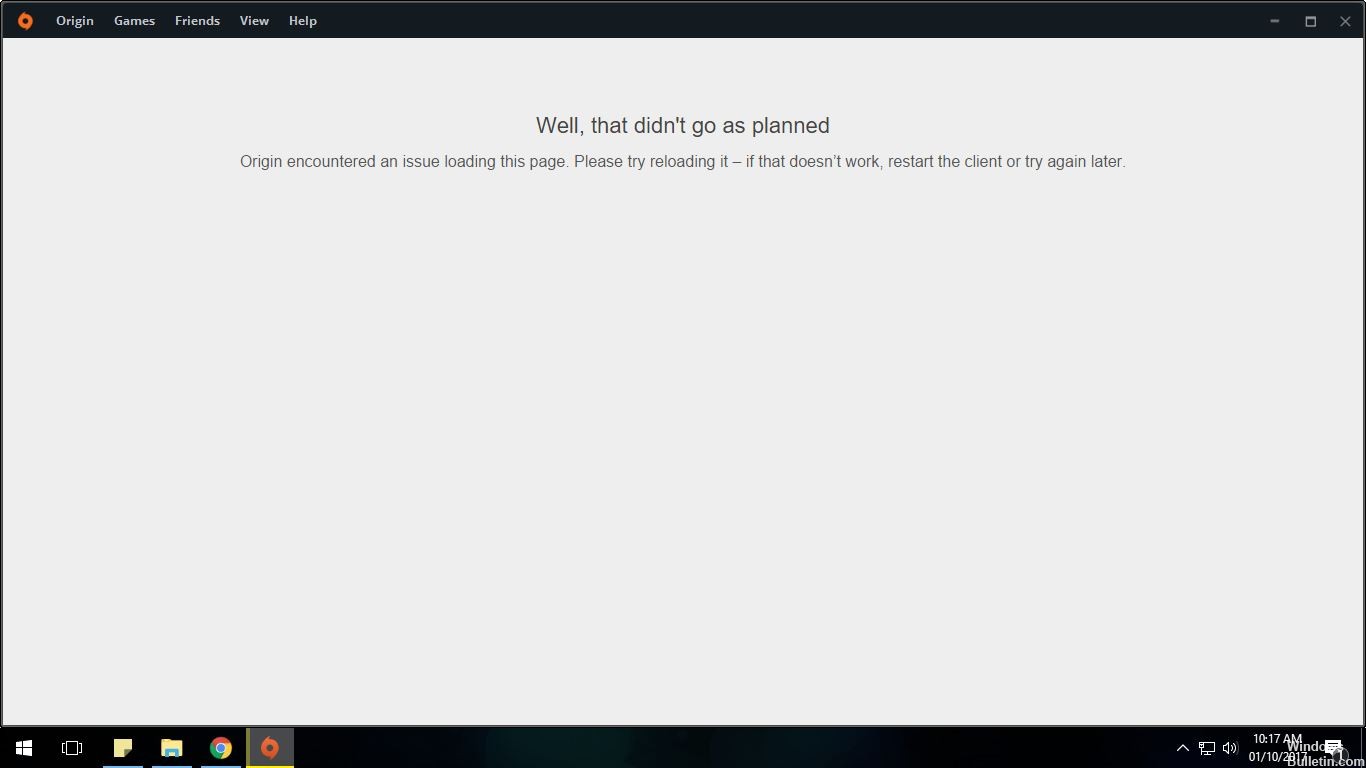
Borrar datos de caché de origen
A veces, las cosas no funcionan bien con Origin o en tus juegos. Vaciar la caché puede ayudar a resolver problemas comunes. Estos problemas incluyen, pero no se limitan a:
- Origen bloqueado o no actualizado en modo offline.
- Juegos que no se descargan
- Descargas o actualizaciones de juegos que están bloqueadas en un determinado porcentaje o que están esperando para descargarse.
- Faltan "juegos en tu biblioteca original.

Desactive temporalmente su antivirus.
Su firewall o software antivirus a veces puede causar un mal funcionamiento de Origin, evitando que se conecte a Internet. Para ver si este es su caso, deshabilite temporalmente su firewall y vea si el problema persiste (es posible que deba revisar la documentación de su firewall para obtener información sobre cómo deshabilitarlo).
Si esto resuelve su problema, puede ponerse en contacto con el fabricante de su cortafuegos para obtener asesoramiento. También puede instalar otra solución antivirus.
Actualización de abril de 2024:
Ahora puede evitar problemas en la PC utilizando esta herramienta, como protegerse contra la pérdida de archivos y el malware. Además, es una excelente manera de optimizar su computadora para obtener el máximo rendimiento. El programa corrige los errores comunes que pueden ocurrir en los sistemas Windows con facilidad, sin necesidad de horas de resolución de problemas cuando tiene la solución perfecta a su alcance:
- Paso 1: Descargar PC Repair & Optimizer Tool (Windows 10, 8, 7, XP, Vista - Microsoft Gold Certified).
- Paso 2: Haga clic en “Iniciar escaneado”Para encontrar problemas de registro de Windows que podrían estar causando problemas en la PC.
- Paso 3: Haga clic en “Repara todo”Para solucionar todos los problemas.
IMPORTANTE: Preste especial atención a los sitios web que visita, los correos electrónicos que abre y los archivos que descarga si ha desactivado su firewall.
Restablecimiento del archivo Hosts a la configuración predeterminada

El sistema operativo utiliza el archivo Hosts para asociar nombres de host amigables con direcciones IP digitales (Protocolo de Internet) que identifican y ubican un host en una red IP. El archivo Hosts es uno de los muchos recursos del sistema que se dirigen a los nodos de la red en una red informática y es una parte integral de la implementación de IP de un sistema operativo.
A restablecer el archivo Hosts a su valor predeterminado, siga estos pasos según su sistema operativo:
- Abra el Bloc de notas. Para hacer esto, use Cortana para buscar "Bloc de notas", luego presione o haga clic en el icono de Bloc de notas.
- Copia y pega el siguiente texto en el archivo:
# Copyright (c) 1993-2006 Microsoft Corp. # # Este es un archivo HOSTS de muestra utilizado por Microsoft TCP / IP para Windows. # # Este archivo contiene las asignaciones de direcciones IP a nombres de host. Cada # entrada debe mantenerse en una línea individual. La dirección IP debe # colocarse en la primera columna seguida del nombre de host correspondiente. # La dirección IP y el nombre del host deben estar separados por al menos un # espacio. # # Además, los comentarios (como estos) se pueden insertar en # líneas individuales o siguiendo el nombre de la máquina indicado con un símbolo '#'. # # Por ejemplo: # # 102.54.94.97 rhino.acme.com # servidor de origen # 38.25.63.10 x.acme.com # x host del cliente # la resolución del nombre localhost se maneja dentro del DNS mismo. # 127.0.0.1 localhost # :: 1 localhost
- En el menú Archivo, seleccione Guardar como, escriba "hosts" en el campo Nombre de archivo (como se muestra en la siguiente imagen), luego guarde el archivo en su escritorio.
- Cierre el Bloc de notas.
- Busque% WinDir% \ System32 \ Drivers \ Etc con Cortana, luego seleccione el ícono Carpeta de archivos.
- Mantenga presionado, o haga clic con el botón derecho en el archivo Hosts, seleccione Cambiar nombre, luego cambie el nombre del archivo a Hosts.old.
- Copie o mueva el archivo Hosts que creó en el paso 3 del escritorio a% WinDir% \ System32 \ Drivers \ Etc. Si se le solicita una contraseña de administrador, seleccione Siguiente.
CONCLUSIÓN
"Origin no se conectará" es un problema que se produce al abrir Origin. Después de abrir Originals, los usuarios se conectan en modo fuera de línea. La conexión al modo en línea es limitada en el tiempo y jugar juegos en línea se vuelve imposible.
Espero que hayamos ayudado a resolver su problema de que Origin no está en línea.
https://answers.ea.com/t5/Origin-Client-Web-Technical/Origin-won-t-go-online/td-p/6925106
Sugerencia del experto: Esta herramienta de reparación escanea los repositorios y reemplaza los archivos dañados o faltantes si ninguno de estos métodos ha funcionado. Funciona bien en la mayoría de los casos donde el problema se debe a la corrupción del sistema. Esta herramienta también optimizará su sistema para maximizar el rendimiento. Puede ser descargado por Al hacer clic aquí

CCNA, desarrollador web, solucionador de problemas de PC
Soy un entusiasta de la computación y un profesional de TI practicante. Tengo años de experiencia detrás de mí en programación de computadoras, solución de problemas de hardware y reparación. Me especializo en desarrollo web y diseño de bases de datos. También tengo una certificación CCNA para diseño de red y solución de problemas.

