Actualización 2024 abril: Deje de recibir mensajes de error y ralentice su sistema con nuestra herramienta de optimización. Consíguelo ahora en este enlace
- Descarga e instala la herramienta de reparación aquí.
- Deja que escanee tu computadora.
- La herramienta entonces repara tu computadora.
Muchos usuarios usan Mozilla Firefox como su navegador principal. Las actualizaciones continuas proporcionan a los usuarios un rendimiento más eficiente y mejores mejoras. Pero, en algunos casos, algunas personas se enfrentan a varios errores que interrumpen su progreso en el uso de Firefox. Uno de ellos es SEC_ERROR_BAD_SIGNATURE.
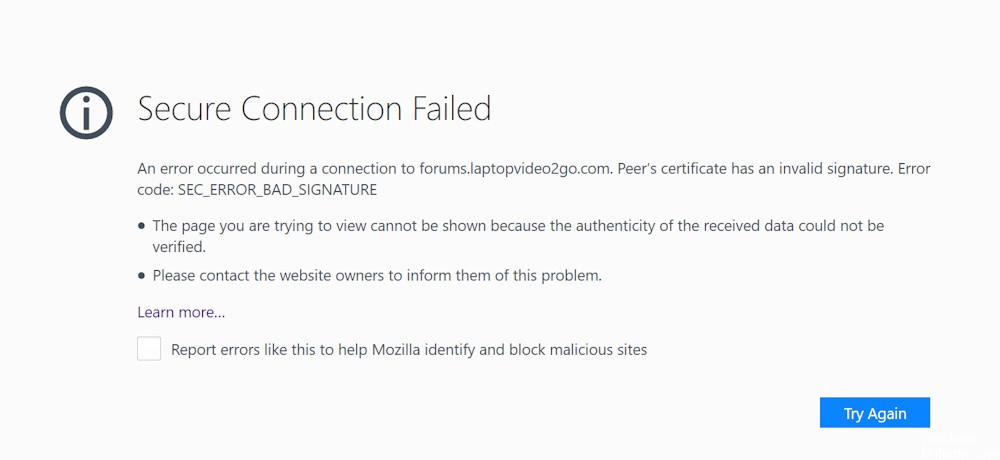
Cuando encuentre el error, recibirá este mensaje:
Error de conexión segura
Se produjo un error durante una conexión a www.domain.com. El certificado del par tiene una firma no válida. (Código de error: sec_error_bad_signature)
No se puede mostrar la página que está intentando ver porque no se pudo verificar la autenticidad de los datos recibidos.
Póngase en contacto con los propietarios del sitio web para informarles de
Este error ocurre cuando se utilizó DSA como algoritmo de firma al generar la clave privada y la CSR. También es posible que su navegador no esté configurado correctamente o que su Complementos de Firefox causar el problema Puede haber problemas con su conexión de red que necesita corregir. Su antivirus también puede bloquear algunos de sus sitios web, por lo que se recomienda deshabilitarlos y verificar que funcionen correctamente. En este artículo, verá diferentes formas de resolver el problema y continuará navegando.
Cómo arreglar Firefox SEC_ERROR_BAD_SIGNATURE:
Borrar cookies y caché
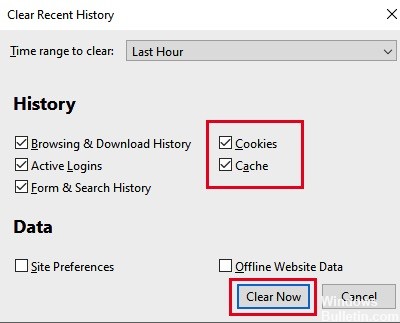
- Haga clic en el botón Biblioteca y elija Historial (haga clic en el botón de menú y seleccione Historial en una versión anterior de Firefox).
- En el menú Historial, seleccione "Borrar historial reciente ...".
- En "Intervalo de tiempo para borrar", seleccione "Todo".
- Haga clic en la flecha junto a Detalles para cambiar la lista de detalles activos.
- En la lista de detalles, active Caché y Cookies y desactive todo lo demás.
- Haga clic en el botón "Eliminar ahora".
- Guarde sus cambios y reinicie Firefox para verificar que el problema esté resuelto.
Actualización de abril de 2024:
Ahora puede evitar problemas en la PC utilizando esta herramienta, como protegerse contra la pérdida de archivos y el malware. Además, es una excelente manera de optimizar su computadora para obtener el máximo rendimiento. El programa corrige los errores comunes que pueden ocurrir en los sistemas Windows con facilidad, sin necesidad de horas de resolución de problemas cuando tiene la solución perfecta a su alcance:
- Paso 1: Descargar PC Repair & Optimizer Tool (Windows 10, 8, 7, XP, Vista - Microsoft Gold Certified).
- Paso 2: Haga clic en “Iniciar escaneado”Para encontrar problemas de registro de Windows que podrían estar causando problemas en la PC.
- Paso 3: Haga clic en “Repara todo”Para solucionar todos los problemas.
Elimina el subfile de Firefox "cert8.db"
- Abra Mozilla Firefox.
- Escribe "about: support" en la barra de direcciones y presiona Enter.
- Haga clic en el botón Abrir carpeta.
- Se abre una ventana, busque cert8.db.
- Puede eliminarlo o cambiarle el nombre.
- Luego intente Mozilla Firefox nuevamente y verifique si el problema persiste.
Inicio de Mozilla Firefox en modo seguro
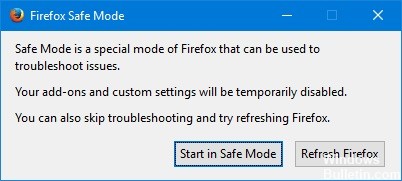
Iniciar Firefox en modo seguro lo ayudará a determinar si el problema se debe a las extensiones del navegador. Algunos de estos complementos están dañados y pueden ser la causa de un error. Si su sitio web se carga en modo seguro, algunas extensiones están dañadas y debe eliminarlas.
- Inicie Mozilla Firefox.
- Haga clic en el botón de menú en la esquina superior derecha.
- Haga clic en Ayuda, luego haga clic en "Reiniciar con los complementos deshabilitados ...".
- Aparecerá un mensaje pidiéndole que reinicie. Haz clic en Reiniciar.
- Cuando otro mensaje le pida que comience en modo seguro, haga clic en Iniciar en modo seguro.
- Firefox ahora se iniciará en modo seguro.
Verifique la configuración de conexión
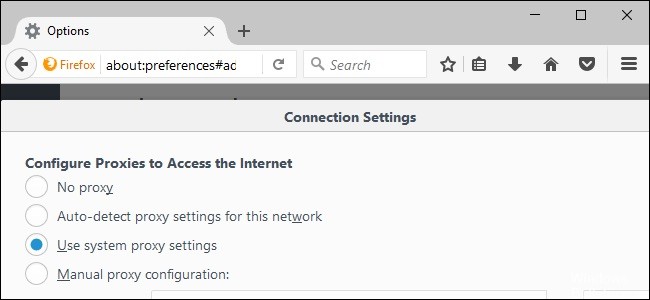
- Haga clic en el botón Menú y seleccione Configuración.
- En la ventana General, vaya a la sección Configuración de red.
- En la sección Configuración de red, haga clic en Configuración.
- Cambie su configuración de proxy a Sin proxy.
- Cierre el cuadro de diálogo Configuración de conexión.
- Cierre la página acerca de: preferencias. Todos los cambios que realice se guardan automáticamente.
- Reinicie Firefox y verifique que el problema esté resuelto.
https://support.mozilla.org/en-US/questions/1206972
Sugerencia del experto: Esta herramienta de reparación escanea los repositorios y reemplaza los archivos dañados o faltantes si ninguno de estos métodos ha funcionado. Funciona bien en la mayoría de los casos donde el problema se debe a la corrupción del sistema. Esta herramienta también optimizará su sistema para maximizar el rendimiento. Puede ser descargado por Al hacer clic aquí

CCNA, desarrollador web, solucionador de problemas de PC
Soy un entusiasta de la computación y un profesional de TI practicante. Tengo años de experiencia detrás de mí en programación de computadoras, solución de problemas de hardware y reparación. Me especializo en desarrollo web y diseño de bases de datos. También tengo una certificación CCNA para diseño de red y solución de problemas.

