Actualización 2024 abril: Deje de recibir mensajes de error y ralentice su sistema con nuestra herramienta de optimización. Consíguelo ahora en este enlace
- Descarga e instala la herramienta de reparación aquí.
- Deja que escanee tu computadora.
- La herramienta entonces repara tu computadora.
Bluetooth es una tecnología inalámbrica que le permite conectar dispositivos entre sí. Con Windows 10, puede usar Bluetooth para conectar teclados, teléfonos, altavoces, etc. Muchos usuarios que han migrado del sistema operativo anterior a Windows 10 han descubierto que el sistema no reconoce su Dispositivos Bluetooth. Si no funciona correctamente en una computadora Windows 10, puede haber varias razones.
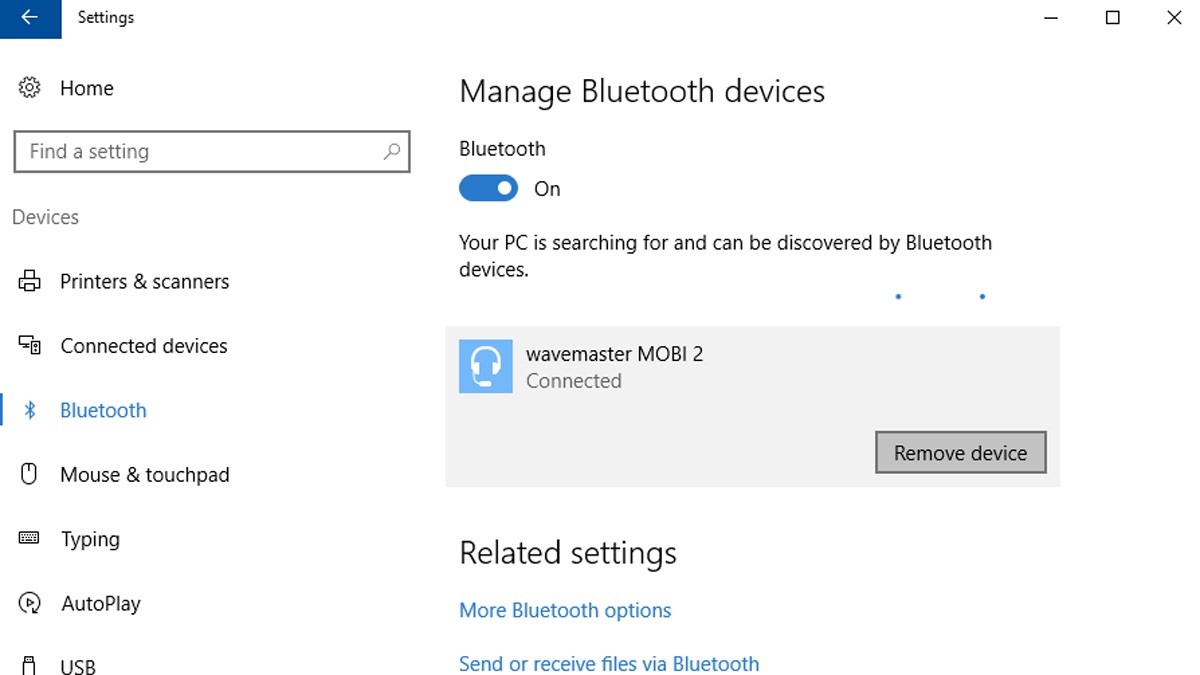
Razones por las cuales Bluetooth no detecta dispositivos:
- Falta el icono de Bluetooth o Bluetooth no se puede habilitar o deshabilitar.
- Bluetooth no funciona después de instalar una actualización de Windows 10.
- Bluetooth no funciona después de actualizar Windows 8.1 o Windows 7 a Windows 10.
- Bluetooth no aparece en el Administrador de dispositivos y no se enumeran dispositivos desconocidos.
Cómo arreglar su detección de Bluetooth:
Agregar el dispositivo Bluetooth nuevamente
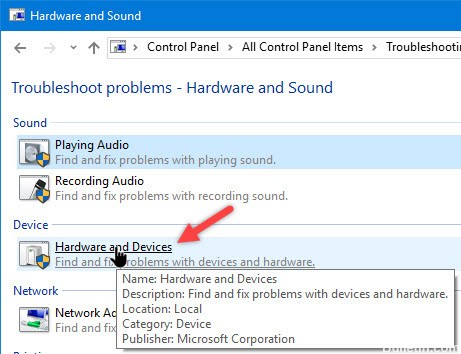
- Presione la tecla Windows + S en su teclado.
- Escriba "Panel de control" (sin comillas), luego presione Entrar.
- Haga clic en Hardware y sonido, luego seleccione Dispositivos.
- Localice y retire el dispositivo defectuoso.
- Ahora debe hacer clic en Agregar para restaurar el dispositivo.
Actualización de abril de 2024:
Ahora puede evitar problemas en la PC utilizando esta herramienta, como protegerse contra la pérdida de archivos y el malware. Además, es una excelente manera de optimizar su computadora para obtener el máximo rendimiento. El programa corrige los errores comunes que pueden ocurrir en los sistemas Windows con facilidad, sin necesidad de horas de resolución de problemas cuando tiene la solución perfecta a su alcance:
- Paso 1: Descargar PC Repair & Optimizer Tool (Windows 10, 8, 7, XP, Vista - Microsoft Gold Certified).
- Paso 2: Haga clic en “Iniciar escaneado”Para encontrar problemas de registro de Windows que podrían estar causando problemas en la PC.
- Paso 3: Haga clic en “Repara todo”Para solucionar todos los problemas.
Configure Bluetooth en Automático
- Presiona los botones de Windows + R.
- Ingrese Services.msc y presione ENTRAR.
- Busque el servicio Bluetooth y verifique que se haya iniciado.
- Si el servicio no se inicia, haga clic derecho en el servicio y luego haga clic en Iniciar.
- Si ya está iniciado, haga clic derecho en el servicio y haga clic en Reiniciar.
- Haga clic derecho en el servicio nuevamente y seleccione Propiedades. Haga clic en la pestaña General, establezca el tipo de inicio en Automático y haga clic en Aceptar.
Actualice los controladores del dispositivo Bluetooth
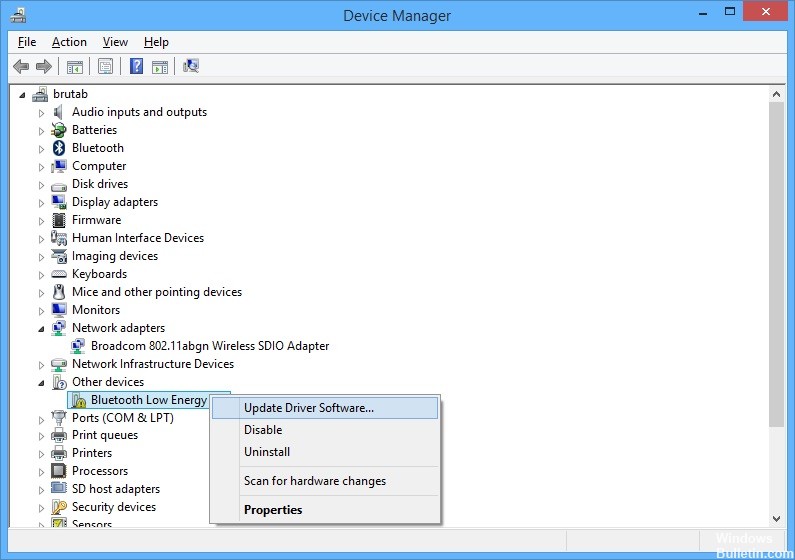
- Haga clic en el botón Menú Inicio, escriba Administrador de dispositivos y selecciónelo de la lista de resultados disponibles simplemente haciendo clic en el primero. También puede presionar la tecla Windows + R para abrir el cuadro de diálogo Ejecutar.
- En el cuadro de diálogo, escriba devmgmt.msc, luego haga clic en Aceptar para ejecutarlo.
- En el área de Bluetooth, puede seleccionar todos los elementos. Realice los siguientes pasos para todos los dispositivos. Haga clic derecho en cada entrada seleccionada y seleccione el dispositivo de desinstalación.
- Confirme todos los cuadros de diálogo o mensajes que le soliciten que confirme la desinstalación del controlador actual y espere hasta que se complete el proceso.
- Busque el nombre + fabricante de su dispositivo y busque un enlace a su sitio web oficial. Encuentre los controladores y descargas más recientes para su dispositivo.
- Ejecute el archivo que acaba de descargar y siga las instrucciones en pantalla para instalar los controladores más recientes. También puede volver al Administrador de dispositivos y hacer clic en Acción en el menú superior.
- Haga clic en la opción Verificar cambios de hardware para buscar dispositivos sin controlador y reinstalarlos automáticamente.
- ¡Compruebe si el problema está resuelto y si todavía hay problemas con la conexión Bluetooth!
Habilitar el servicio de audio Bluetooth
- Presione Win + X simultáneamente y seleccione Panel de control de la lista. Seleccione Dispositivos e impresoras.
- En Dispositivos e impresoras, ubique el dispositivo de altavoz Bluetooth y haga clic derecho en el dispositivo. Haga clic en Propiedades y vaya a la pestaña Servicios.
- Seleccione Audio Sink, Telefonía manos libres y Control remoto, luego haga clic en Aplicar.
https://support.lenovo.com/ph/en/solutions/ht500004
Sugerencia del experto: Esta herramienta de reparación escanea los repositorios y reemplaza los archivos dañados o faltantes si ninguno de estos métodos ha funcionado. Funciona bien en la mayoría de los casos donde el problema se debe a la corrupción del sistema. Esta herramienta también optimizará su sistema para maximizar el rendimiento. Puede ser descargado por Al hacer clic aquí

CCNA, desarrollador web, solucionador de problemas de PC
Soy un entusiasta de la computación y un profesional de TI practicante. Tengo años de experiencia detrás de mí en programación de computadoras, solución de problemas de hardware y reparación. Me especializo en desarrollo web y diseño de bases de datos. También tengo una certificación CCNA para diseño de red y solución de problemas.

