Actualización 2024 abril: Deje de recibir mensajes de error y ralentice su sistema con nuestra herramienta de optimización. Consíguelo ahora en este enlace
- Descarga e instala la herramienta de reparación aquí.
- Deja que escanee tu computadora.
- La herramienta entonces repara tu computadora.
A muchos propietarios de PS4 les resulta difícil usar su controlador Dual Shock en Windows. Hay dos formas básicas de conectar un controlador de PS4 a una computadora: de forma inalámbrica (a través de Bluetooth) o con un cable USB. Si no puede jugar con un controlador de PS4 porque su computadora no lo reconoce, debe consultar las soluciones descritas en esta guía.

Actualización de controladores USB a través del Administrador de dispositivos
- Presione la tecla Windows + X y presione Administrador de dispositivos
- Haga doble clic en el controlador USB
- Haga clic con el botón derecho en los controladores USB que se enumeran y elija Actualizar.
Cuando haya terminado, reinicie su PC, conecte el dispositivo y vea si hace una diferencia.
Desinstalación de Windows Update
La actualización a la última versión de Windows puede afectar la funcionalidad de algunos dispositivos conectados a su PC. Si las soluciones anteriores no le funcionan, la desinstalación de Windows Update puede ser el último recurso.

- Presione las teclas Windows + I en su teclado para iniciar la configuración.
- Haga clic en "Actualización y seguridad" en la configuración.
- En la lista de la izquierda, navegue hasta "Windows Update" y haga clic en "Ver historial de actualizaciones instaladas".
- En la siguiente ventana, haga clic en "Desinstalar actualizaciones". Espere hasta que la lista contenga todas las actualizaciones instaladas en su computadora.
- Puede organizar la lista de acuerdo con las últimas actualizaciones instaladas en el panel superior. Seleccione la actualización que causó el problema y haga clic en "Desinstalar". Siga el asistente de desinstalación hasta el final. Reinicie su computadora después de que se complete el proceso.
Actualización de abril de 2024:
Ahora puede evitar problemas en la PC utilizando esta herramienta, como protegerse contra la pérdida de archivos y el malware. Además, es una excelente manera de optimizar su computadora para obtener el máximo rendimiento. El programa corrige los errores comunes que pueden ocurrir en los sistemas Windows con facilidad, sin necesidad de horas de resolución de problemas cuando tiene la solución perfecta a su alcance:
- Paso 1: Descargar PC Repair & Optimizer Tool (Windows 10, 8, 7, XP, Vista - Microsoft Gold Certified).
- Paso 2: Haga clic en “Iniciar escaneado”Para encontrar problemas de registro de Windows que podrían estar causando problemas en la PC.
- Paso 3: Haga clic en “Repara todo”Para solucionar todos los problemas.
Verificar cambios de hardware
Si ha desinstalado un controlador recientemente, o si otra aplicación en su computadora ha eliminado un controlador, debe verificar si se han realizado cambios en el hardware, ya que esto a veces puede volver a encender el controlador. Para hacer esto :
- Presione "Windows" + "R" para abrir el símbolo del sistema Ejecutar.
- Escribe "devmgmt.msc" y presiona "Enter".
- Haga clic en el icono "Buscar cambios de hardware".
- Verifique si el problema persiste.
Volver a activar Bluetooth en el Centro de actividades
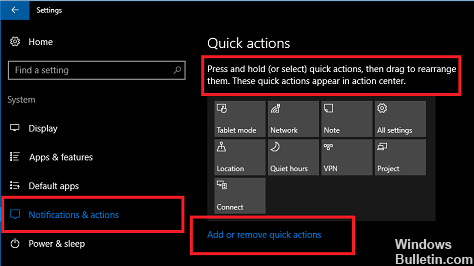
- Toque el icono del Centro de actividades en la esquina inferior derecha de la barra de tareas para abrir el Centro de actividades.
- Si el dispositivo Bluetooth tiene un fondo azul, está encendido / activo.
- Toque Bluetooth para mostrarlo.
- Toque Bluetooth nuevamente para reactivarlo y ver si su PC ahora reconoce el controlador.
Activar el controlador de nuevo
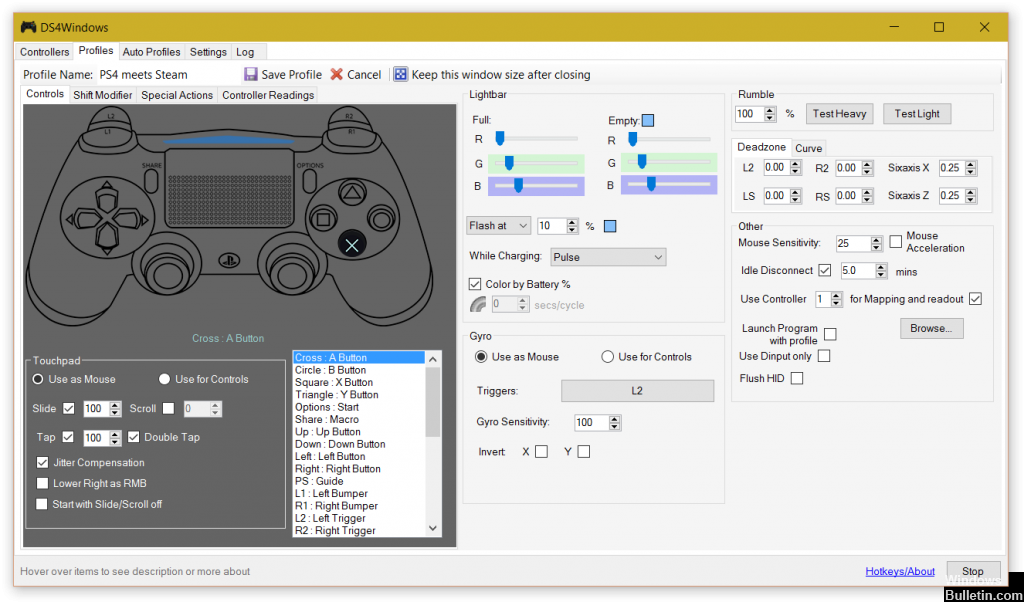
Si la conexión al controlador se interrumpe durante un juego, puede deberse a un error de software. En este caso, debe reactivar el controlador.
- Abra el cuadro de diálogo "Ejecutar" presionando la combinación de teclas Win + R.
- Escriba devmgmt.msc y presione la tecla Intro en su teclado.
- Amplíe la lista haciendo clic en la flecha "Dispositivos de interfaz humana" y haga doble clic en "Dispositivo de juego compatible con HID".
- Habilítelo para que Windows DS4 pueda reconocerlo.
- Compruebe si el problema con el Controlador DS4Windows que no se reconoce en Windows 10 todavía ocurre.
Habilite la opción "Ocultar controlador DS4"
En algunos casos, el sistema puede ralentizar el reconocimiento del controlador al reconocer el dispositivo físico como un D-pad (controlador Xbox) y un controlador DualShock 4, lo que resulta en un conjunto doble de entradas que pueden confundir a Windows DS4 sin cesar.
El problema es aún más pronunciado cuando se juega, ya que el juego detecta dos controladores en lugar de uno. Afortunadamente, DS4 Windows tiene una función útil que permite al usuario decidir si ocultar o no el controlador DS4.
- Abra DS4 Windows.
- Haga clic en la pestaña "Configuración" debajo de la opción que está horizontalmente en la parte superior de la ventana de la aplicación.
- Luego marque la casilla etiquetada Ocultar controlador DS4. Esta es la primera opción en la parte superior de la lista.
- Haga clic en la pestaña Controlador.
- Conecte el controlador DualShock 4 a la PC.
- El dispositivo se mostrará en la aplicación.
Sugerencia del experto: Esta herramienta de reparación escanea los repositorios y reemplaza los archivos dañados o faltantes si ninguno de estos métodos ha funcionado. Funciona bien en la mayoría de los casos donde el problema se debe a la corrupción del sistema. Esta herramienta también optimizará su sistema para maximizar el rendimiento. Puede ser descargado por Al hacer clic aquí

CCNA, desarrollador web, solucionador de problemas de PC
Soy un entusiasta de la computación y un profesional de TI practicante. Tengo años de experiencia detrás de mí en programación de computadoras, solución de problemas de hardware y reparación. Me especializo en desarrollo web y diseño de bases de datos. También tengo una certificación CCNA para diseño de red y solución de problemas.

