Actualización 2024 abril: Deje de recibir mensajes de error y ralentice su sistema con nuestra herramienta de optimización. Consíguelo ahora en este enlace
- Descarga e instala la herramienta de reparación aquí.
- Deja que escanee tu computadora.
- La herramienta entonces repara tu computadora.
Puede ver este error 0xc190011f cuando Windows Update Services actualiza Windows 10 / 8. Pocos usuarios también han informado de este error cuando intentan activar el firewall de Windows.
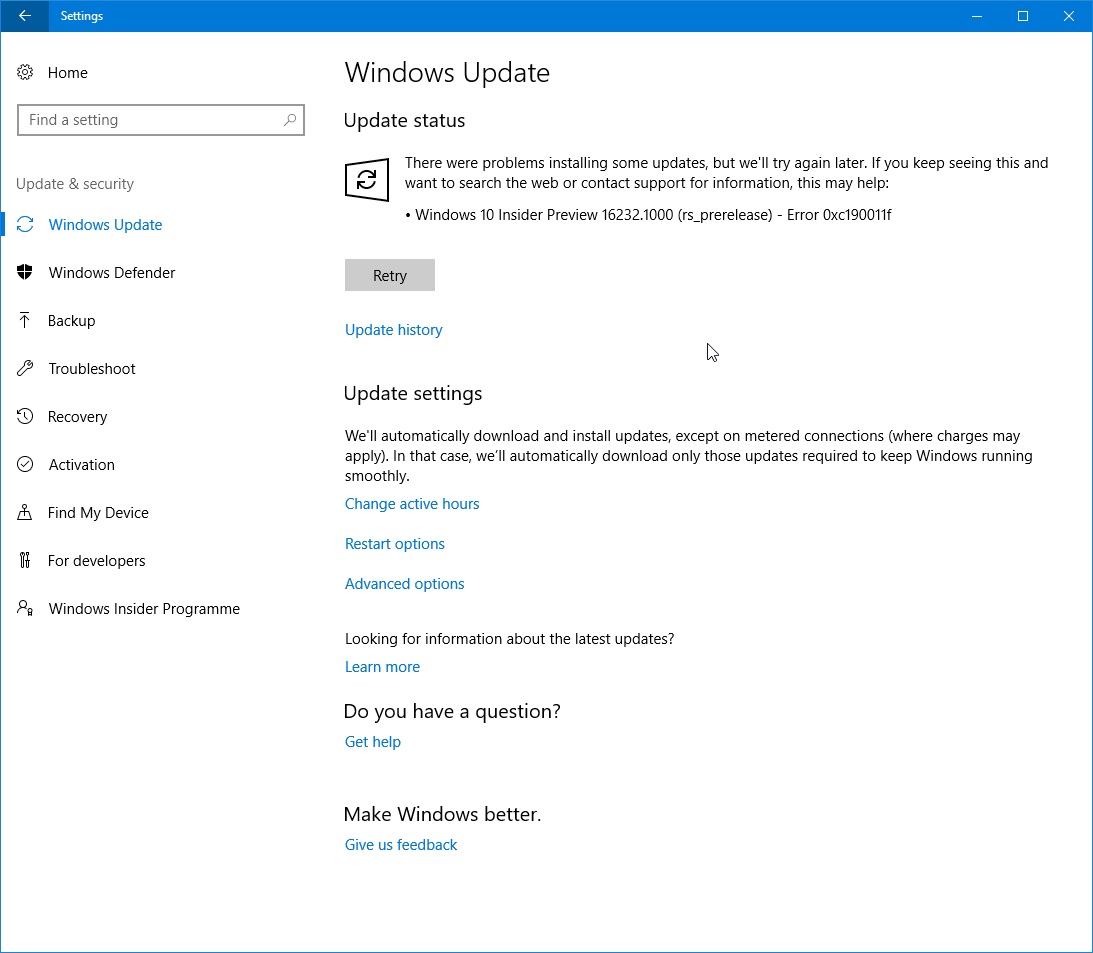
La solución probable para este error 0xc190011f es resolver el Problema de Windows Update Services. Para hacerlo usted mismo, necesita un poco de conocimiento sobre la estructura del registro de Windows.
Cómo corregir el error de actualización de Windows 0xc190011f:
Uso de la resolución de problemas de Windows Update
Ejecute el solucionador de problemas para Windows Update. Antes de solucionar problemas, asegúrese de estar conectado a Internet.
Para acceder a la Solución de problemas de Windows en Windows 10 y Windows 8.1, haga lo siguiente:
- Escribe "Solución de problemas" en el cuadro de búsqueda y luego presiona Enter.
- Haga clic en la opción Mostrar en la parte superior izquierda de la ventana.
- Seleccione Windows Update de la lista y siga las instrucciones de solución de problemas.
Actualización de abril de 2024:
Ahora puede evitar problemas en la PC utilizando esta herramienta, como protegerse contra la pérdida de archivos y el malware. Además, es una excelente manera de optimizar su computadora para obtener el máximo rendimiento. El programa corrige los errores comunes que pueden ocurrir en los sistemas Windows con facilidad, sin necesidad de horas de resolución de problemas cuando tiene la solución perfecta a su alcance:
- Paso 1: Descargar PC Repair & Optimizer Tool (Windows 10, 8, 7, XP, Vista - Microsoft Gold Certified).
- Paso 2: Haga clic en “Iniciar escaneado”Para encontrar problemas de registro de Windows que podrían estar causando problemas en la PC.
- Paso 3: Haga clic en “Repara todo”Para solucionar todos los problemas.
Elimine la carpeta $ WINDOWS. ~ BT.
- Deje que Windows muestre carpetas y archivos ocultos. Para hacer esto, abra el Explorador de archivos y seleccione la pestaña Ver en las pestañas superiores.
- Habilite la opción para archivos ocultos como se muestra en la siguiente figura.
- Ubique la carpeta $ WINDOWS. ~ BT en la unidad C:. Una vez que lo hayas encontrado, bórralo.
Windows crea las carpetas $ Windows. ~ BT y $ Windows. ~ WS durante el proceso de actualización. Si la actualización falla, es mejor eliminar la carpeta y reiniciar el proceso de actualización.
Ejecutar SFC

Ejecute el comprobador de archivos del sistema desde un símbolo del sistema del ADMINISTRADOR - sfc / scannow
- En Windows 10, es fácil:
- Haga clic con el botón derecho en el botón Inicio de Windows, seleccione "Símbolo del sistema (admin)" y simplemente escriba sfc / scannow (debe haber un espacio entre sfc y la barra)
Renombrar el archivo de distribución de software
Elimine o cambie el nombre de la carpeta SoftwareDistribution. Si el proceso de actualización de Windows no funciona correctamente, o si encuentra que el tamaño de esta carpeta realmente ha aumentado, puede considerar eliminar la carpeta de distribución del software.

Utilice la opción de restauración de salud para reparar archivos dañados:
Para los problemas más graves, y para ahorrar tiempo, la mejor manera de resolver estos problemas críticos es restaurar una buena partición saludable. Primero detener Windows Update Services.
Abra el símbolo del sistema como administrador (consulte más arriba en el proceso de análisis de SFC), luego escriba el siguiente comando en la ventana en lugar del comando de análisis de SFC.
DISM.exe / En línea / Limpieza - Imagen / Recuperación de salud
Después de un tiempo, su máquina recuperará un buen estado de salud. Ahora puede iniciar sus actualizaciones de Windows como de costumbre.

Restablecimiento manual de componentes de actualización de Windows
Si ha llegado hasta aquí sin obtener resultados, puede resolver el problema restableciendo manualmente los componentes de la actualización de Windows. Si el problema es causado por un error o un problema de caché, este procedimiento debería permitirle instalar la actualización que falló con el error 0xc190011f.
Varios usuarios interesados también confirmaron que podían instalar la actualización incorrecta sin ningún problema después de completar los siguientes pasos. Aquí hay una breve guía para restablecer manualmente los componentes de WU desde un indicador de alto comando:

Presione Windows + R para abrir un cuadro de diálogo Ejecutar. Luego escriba 'cmd' en el cuadro de texto y presione Ctrl + Shift + Enter para abrir un mensaje alto.
En el indicador alto, escriba los siguientes comandos para restablecer todos los componentes de Windows Update:
net stop wuauserv
net stop cryptSvc
bits de parada netos
net stop msiserver
ren C: \ Windows \ SoftwareDistribution SoftwareDistribution.old
ren C: \ Windows \ System32 \ catroot2 catroot2.old
net start wuauserv
net start cryptSvc
bits de inicio de red
net start msiserver
Una vez que todos los comandos se hayan procesado con éxito, cierre el indicador y reinicie su computadora para ver si el problema se resuelve una vez que se complete la siguiente secuencia de inicio.
Sugerencia del experto: Esta herramienta de reparación escanea los repositorios y reemplaza los archivos dañados o faltantes si ninguno de estos métodos ha funcionado. Funciona bien en la mayoría de los casos donde el problema se debe a la corrupción del sistema. Esta herramienta también optimizará su sistema para maximizar el rendimiento. Puede ser descargado por Al hacer clic aquí

CCNA, desarrollador web, solucionador de problemas de PC
Soy un entusiasta de la computación y un profesional de TI practicante. Tengo años de experiencia detrás de mí en programación de computadoras, solución de problemas de hardware y reparación. Me especializo en desarrollo web y diseño de bases de datos. También tengo una certificación CCNA para diseño de red y solución de problemas.

