Actualización 2024 abril: Deje de recibir mensajes de error y ralentice su sistema con nuestra herramienta de optimización. Consíguelo ahora en este enlace
- Descarga e instala la herramienta de reparación aquí.
- Deja que escanee tu computadora.
- La herramienta entonces repara tu computadora.
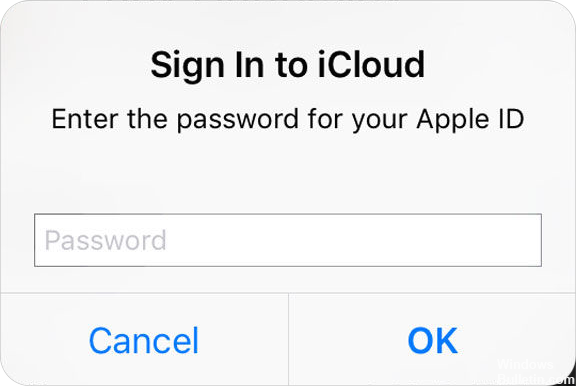
Algunos usuarios de Apple han informado que después de la actualización de iOS 13, su iPhone sigue solicitando la contraseña de su ID de Apple. La ventana emergente sigue pidiéndolo y se ha convertido en una situación molesta para ellos. También hay ocasiones en las que siguen apareciendo mensajes emergentes después de ingresar la contraseña correcta de ID de Apple.
En algunos casos, la causa es una actualización fallida o incompleta o problemas con su cuenta, como iCloud, App Store o FaceTime. Cualquiera sea la causa, hay posibles soluciones que pueden ayudar a resolver este problema, sigue leyendo para obtener más información al respecto.
¿Por qué mi iPhone me sigue pidiendo que inicie sesión en iCloud?
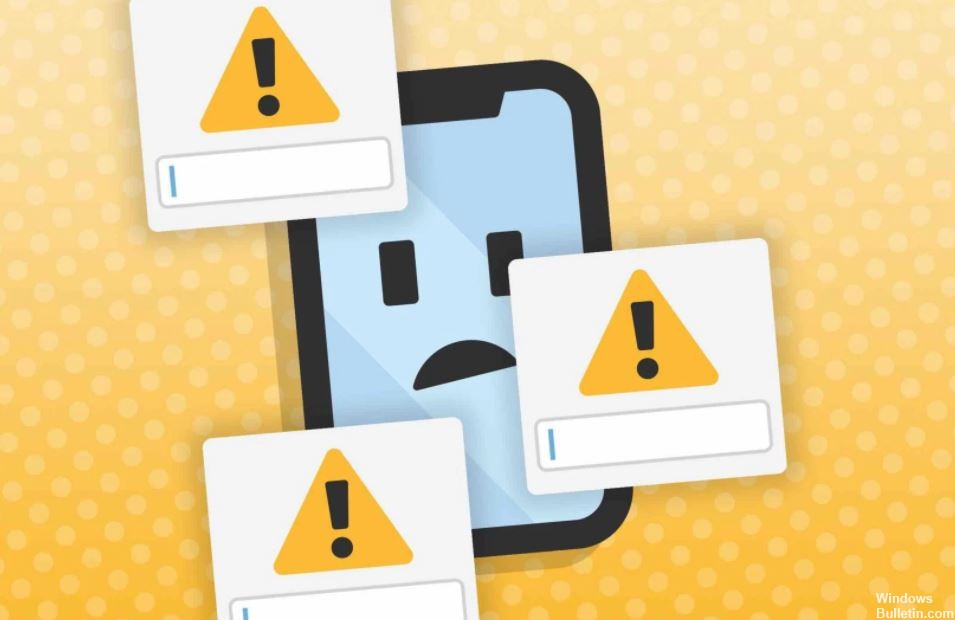
A veces, su iPhone o iPad le pide repetidamente su contraseña después de descargar una aplicación o actualización de iOS. Le solicita que inicie sesión con su ID de Apple, que se conecta a su cuenta de iCloud, generalmente porque la descarga se congela o no se completa. Este molesto error también puede deberse a una versión desactualizada de iOS.
Aquí se explica cómo hacer que su iPhone deje de pedirle que inicie sesión en iCloud
Actualización de abril de 2024:
Ahora puede evitar problemas en la PC utilizando esta herramienta, como protegerse contra la pérdida de archivos y el malware. Además, es una excelente manera de optimizar su computadora para obtener el máximo rendimiento. El programa corrige los errores comunes que pueden ocurrir en los sistemas Windows con facilidad, sin necesidad de horas de resolución de problemas cuando tiene la solución perfecta a su alcance:
- Paso 1: Descargar PC Repair & Optimizer Tool (Windows 10, 8, 7, XP, Vista - Microsoft Gold Certified).
- Paso 2: Haga clic en “Iniciar escaneado”Para encontrar problemas de registro de Windows que podrían estar causando problemas en la PC.
- Paso 3: Haga clic en “Repara todo”Para solucionar todos los problemas.
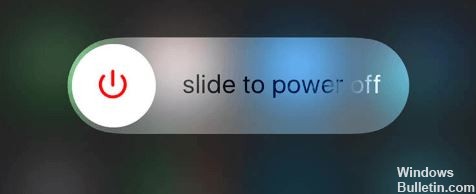
Apaga y enciende tu dispositivo
- Abra Configuración en su iPhone y iPad.
- Toca el banner de ID de Apple.
- Toque Salir.
- Toca Salir de iCloud.
- Ingrese su contraseña para deshabilitar la función Buscar mi iPhone en su iPhone o iPad.
- Presiona Apagar.
- Toque Salir.
- Apaga tu iPhone o iPad.
- Toca el banner de ID de Apple.
- Toca iCloud.
- Toque No [su nombre o dirección de correo electrónico] si usa un ID de Apple separado para iCloud y iTunes / App Store y no ha salido de este último.
- Ingrese su ID de Apple y contraseña de iCloud.
- Es posible que la conexión a iCloud tarde unos minutos.
- Ingrese la contraseña del dispositivo actual.
- Ingrese la contraseña del dispositivo que desea utilizar para completar el proceso de configuración.
Actualización a la última versión de iOS
Si su iPhone sigue apareciendo con la pantalla de contraseña de ID de Apple, probablemente se deba a una versión desactualizada de iOS. Así que simplemente actualice sus iDevices a la última versión de iOS, lo que ayudará a reparar el iPhone o iPad que sigue pidiendo la contraseña de su ID de Apple.
Abra la aplicación Configuración en su iPhone -> Toque General -> Toque Actualización de software para ver si hay una actualización disponible -> Si es así, toque Descargue e instale para obtener la versión de iOS disponible.
Restablecimiento de la contraseña del ID de Apple
En su iPhone / iPad:
- Vaya a Configuración -> [su nombre] -> Contraseña y configuración -> Seleccione Cambiar contraseña.
- Ingrese su contraseña actual o la contraseña de su dispositivo -> Ingrese una nueva contraseña y confírmela -> Haga clic en Cambiar o Cambiar contraseña.
En Mac:
- Abra la página de inicio de sesión de ID de Apple e inicie sesión en su cuenta -> Vaya a Seguridad y seleccione Cambiar contraseña.
- Ingrese su contraseña actual -> Ingrese una nueva contraseña y confirme su contraseña -> Haga clic en Cambiar contraseña.
Restablecer la configuración de red
El problema de que tu iPhone, iPad e iCloud “solicite tu contraseña una y otra vez” puede deberse a problemas con tu red Wi-Fi. Para corregir este error, todo lo que necesita hacer es restablecer la configuración de su red.
En su dispositivo, vaya a Configuración -> General -> Desplácese hacia abajo y toque Restablecer -> Toque Restablecer configuración de red.
Desactive la función "Se requiere contraseña" en iTunes y App Store
Si tiene problemas para iniciar sesión en iTunes Store con una contraseña, puede probar con otra opción. Y si desea mantener el inicio de sesión de la App Store de Apple, siga estos pasos:
Vaya a Configuración -> Seleccione iTunes y App Store -> Haga clic en Configuración de contraseña debajo de su ID de Apple -> Desactive la opción Solicitar contraseña (si está apagada, enciéndala y luego apáguela) -> Espera un minuto y el problema se solucionará..
Sugerencia del experto: Esta herramienta de reparación escanea los repositorios y reemplaza los archivos dañados o faltantes si ninguno de estos métodos ha funcionado. Funciona bien en la mayoría de los casos donde el problema se debe a la corrupción del sistema. Esta herramienta también optimizará su sistema para maximizar el rendimiento. Puede ser descargado por Al hacer clic aquí
Preguntas frecuentes
¿Cómo consigo que mi iPhone deje de pedir mi contraseña de iCloud?
En tu iPhone, toca Configuración -> iCloud. Toca Buscar mi iPhone. Desactive Buscar mi iPhone. Ingrese la contraseña de su ID de Apple y toque Desactivado.
¿Por qué tengo que iniciar sesión en iCloud en mi iPhone todo el tiempo?
El error de bucle de conexión de iCloud a menudo se debe a una conexión Wi-Fi defectuosa. La forma más fácil de solucionarlo es apagar tu iPhone, iPad o Mac, esperar unos minutos y luego volver a encenderlo.
¿Por qué sigue apareciendo la verificación de ID de Apple?
Vaya al sitio "Mi ID de Apple" de Apple e inicie sesión con su ID de Apple y contraseña. A continuación, verá un mensaje que dice una de dos cosas: La contraseña de su ID de Apple ha caducado y debe restablecerse. Necesita actualizar sus preguntas de seguridad.
¿Por qué se me pide que restablezca la contraseña de mi ID de Apple?
Cuando Credential Stuffers trabaja con credenciales robadas, están vinculadas a cuentas de iCloud. Luego, deberá restablecer su contraseña, momento en el que recibirá la notificación mencionada anteriormente en su teléfono. Pero, nuevamente, el hecho de que se envíe a su teléfono significa que su dispositivo está seguro.


