Actualización 2024 abril: Deje de recibir mensajes de error y ralentice su sistema con nuestra herramienta de optimización. Consíguelo ahora en este enlace
- Descarga e instala la herramienta de reparación aquí.
- Deja que escanee tu computadora.
- La herramienta entonces repara tu computadora.

¿Por qué mi ventana de vista previa es tan lenta cuando intento editar mi proyecto? Antes de responder a esta pregunta, debe saber que todo el software de edición de video sufre algún grado de retraso o caída de fotogramas; esto es normal.
Cuando un video se reproduce en la ventana de vista previa, no se reproduce como un video en su computadora o TV. De hecho, no se comprime en tiempo real y cada segundo su procesador y tarjeta de video hacen millones de cálculos.
Cuanto más video se comprime, más difícil es descomprimirlo en tiempo real. Es por eso que el video de GoPro puede ser muy lento porque está supercomprimido. Por otro lado, puede reproducir videos AVI sin comprimir de gran tamaño que se reproducen sin problemas en la ventana de vista previa.
Cuando reproduce un video en la ventana de vista previa, a menudo tiene varias pistas de video diferentes reproduciéndose al mismo tiempo, y algunas de esas pistas también tienen aplicados efectos de video. ¡Esa es una gran cantidad de información diferente que debe calcularse a 25 o hasta 60 cuadros por segundo! Hay una forma muy sencilla de entender todo esto. ¿Cuánto tiempo suele tardar una computadora en renderizar un video de 5 minutos? Digamos que toma 10 o 15 minutos.
¿Por qué Sony Vegas Preview se queda atrás de Windows?
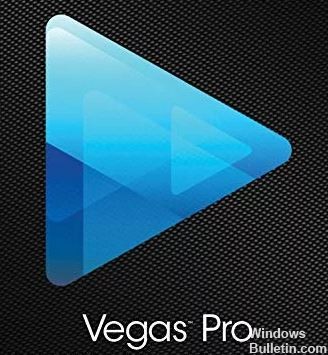
Este problema se convirtió en una gran epidemia cuando la gente comenzó a cambiar de cámaras de definición estándar a videocámaras AVCHD, pero seguía usando su vieja computadora con un procesador de doble núcleo. El video Full HD de 1080p tiene un tamaño hasta seis veces mayor que el video de definición estándar que se usa en los DVD.
Esto significa que su CPU (la CPU es el cerebro de su computadora) tiene que trabajar seis veces más para reproducir videos cuando edita en Las Vegas. En una computadora vieja, el video HD de 1080p prácticamente congelará toda la computadora.
El otro gran problema con las videocámaras HD es el códec de video que utilizan para almacenar su video. La gran mayoría de las cámaras utilizan el códec de vídeo AVCHD H.264, que está muy comprimido. Esto significa que Vegas todavía tiene mucho trabajo por hacer para "decodificar" el video a medida que se reproduce en tiempo real, lo que sin duda contribuye al problema del retraso.
Si convierte un video AVCHD a un códec .avi sin comprimir antes de importarlo a Vegas, verá una mejora notable en la calidad de reproducción, pero este método requiere que tenga mucho espacio en el disco duro. El video sin comprimir es MASIVO: el video AVCHD puede pasar de unos cientos de megabytes a gigabytes en tamaño de archivo; esta es una situación real de captura 22.
Lo más importante que puede hacer para mejorar la reproducción en Las Vegas es asegurarse de que su computadora tenga al menos un procesador moderno de 4 núcleos con una velocidad de GHz decente. Si está utilizando una computadora más antigua, es hora de comprar una nueva si realmente desea editar video HD.
Todos los demás componentes de su computadora también tienen un gran impacto en la calidad de reproducción de video en Sony Vegas. También debe considerar una GPU (procesador de gráficos) decente, discos duros rápidos y limpios y mucha RAM (memoria de acceso aleatorio). Sony Vegas y otro software de edición de video utilizan cada vez más la potencia de su GPU para acelerar el renderizado y mejorar la reproducción de la ventana de vista previa.
Para corregir el retraso de la vista previa de Sony Vegas en Windows
Actualización de abril de 2024:
Ahora puede evitar problemas en la PC utilizando esta herramienta, como protegerse contra la pérdida de archivos y el malware. Además, es una excelente manera de optimizar su computadora para obtener el máximo rendimiento. El programa corrige los errores comunes que pueden ocurrir en los sistemas Windows con facilidad, sin necesidad de horas de resolución de problemas cuando tiene la solución perfecta a su alcance:
- Paso 1: Descargar PC Repair & Optimizer Tool (Windows 10, 8, 7, XP, Vista - Microsoft Gold Certified).
- Paso 2: Haga clic en “Iniciar escaneado”Para encontrar problemas de registro de Windows que podrían estar causando problemas en la PC.
- Paso 3: Haga clic en “Repara todo”Para solucionar todos los problemas.
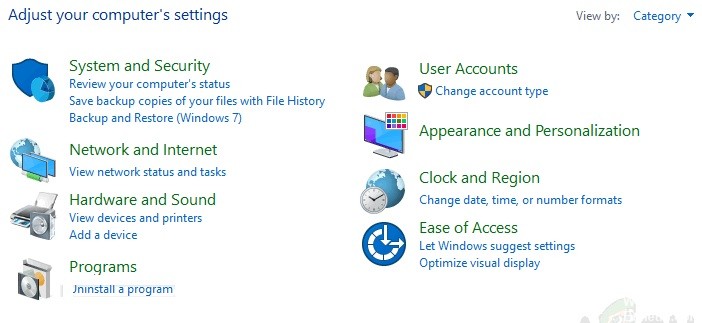
Cambiar el valor de vista previa de RAM dinámica
Por alguna razón, es posible que la configuración de vista previa de RAM no coincida con los medios en su proyecto, lo que puede causar este error. Siga estos pasos para solucionar el problema:
- Haga clic en Inicio, busque Vegas Pro y ejecútelo.
- Importe el archivo de video haciendo clic en Archivo -> Importar -> Multimedia. Seleccione el archivo de video que desea editar.
- Arrastre el archivo de video a la pista de video.
- Toque Opciones -> Preferencias.
- Seleccione la pestaña Video.
- Cambie el valor máximo (MB) de Dynamic RAM Preview a 0 (cero). Normalmente se establece en 200.
- Haga clic en Aplicar y Aceptar.
- Ver el vídeo. Esto puede resolver su problema.
Habilitación de la representación de subprocesos múltiples
Puede ocurrir un problema porque Vegas Pro solo usa un núcleo de CPU. Como resultado, los núcleos restantes en Vegas Pro no se utilizan para el procesamiento rápido de video para que la vista previa del video sea fluida. Sigue estos pasos:
- Haga clic en Inicio, busque Vegas Pro y ejecútelo.
- Importe el archivo de video haciendo clic en Archivo -> Importar -> Multimedia. Seleccione el archivo de video que desea editar.
- Arrastre el archivo de video a la pista de video.
- Haga clic en el botón Configuración y, mientras mantiene presionadas las teclas Ctrl + Mayús, haga clic en el botón Configuración. Esto activará una nueva pestaña llamada Interna en Preferencias.
- Seleccione la pestaña Interno.
- En la línea "Mostrar solo ajustes preestablecidos", escriba "Incluir varios".
- Ingrese un valor de Verdadero. Haga clic en Aplicar -> Aceptar.
- Ver el vídeo. Esto puede resolver su problema.
Cambiar la configuración de vista previa
A veces, una configuración de vista previa fija puede sobrecargar su computadora cuando necesita procesarla a tiempo. Es por eso que una configuración de vista previa que no estrese a su PC y sea suficiente para el procesamiento es siempre ideal. He aquí cómo hacerlo:
- Haga clic en Inicio, busque Vegas Pro y ejecútelo.
- Importe el archivo de video haciendo clic en Archivo -> Importar -> Multimedia.
- Seleccione el archivo de video que desea editar.
- Arrastre el archivo de video a la pista de video.
- Haga clic en Vista previa / Mejor / Hermoso -> Vista previa -> Vecindario. Esta configuración generalmente se establece en Vista previa (automática). Ver video.
Reinstalación de Sony Vegas
Si ninguna de las soluciones anteriores funcionó, cualquiera de ellas podría estar causando el problema. Entonces, para reinstalar Vegas Pro perfectamente, siga estos pasos.
- Haga clic en Inicio, busque Panel de control y ejecútelo.
- En Programas, haga clic en Desinstalar un programa.
- Encuentra Vegas en la barra de búsqueda. Haz doble clic en él y desinstálalo.
- Reinstale Vegas Pro como lo instaló por primera vez.
- Ejecute Vegas Pro y reproduzca cualquier video de su proyecto en Las Vegas. Eso finalmente debería resolver tu problema.
Sugerencia del experto: Esta herramienta de reparación escanea los repositorios y reemplaza los archivos dañados o faltantes si ninguno de estos métodos ha funcionado. Funciona bien en la mayoría de los casos donde el problema se debe a la corrupción del sistema. Esta herramienta también optimizará su sistema para maximizar el rendimiento. Puede ser descargado por Al hacer clic aquí
Preguntas frecuentes
¿Por qué se retrasa mi vista previa en Sony Vegas?
La gran mayoría de las cámaras utilizan el códec de vídeo AVCHD H. 264, que tiene una alta tasa de compresión. Esto significa que Vegas tiene mucho más trabajo por hacer para "decodificar" el video durante la reproducción en vivo, lo que sin duda contribuye al problema del retraso.
¿Cuánta RAM necesitas para Sony Vegas?
No necesita 16 GB para editar videos de juegos en Sony Vegas Pro. 8GB es lo suficientemente bueno para todos los juegos del mercado, y lo será en los próximos años porque los juegos fueron diseñados para consolas.
¿Cómo hago para que mis videos dejen de retrasarse?
- Reinstale el controlador del dispositivo.
- Arregle el video con VLC Media Player.
- Verifique los cambios de hardware.
- Desactive la decodificación de hardware.
- Reduzca el tamaño y la resolución del video.
- Vuelve a cargar / copia tu video.
- Utilice la mejor herramienta de reparación de video disponible.
¿Cómo acelerar el renderizado de Sony Vegas?
- Reducir la velocidad de transferencia.
- Elimina efectos / pistas no deseados.
- Cerrar aplicaciones.
- Deja la computadora en paz.
- Establezca la configuración de prioridad en "Alta".
- Activa la aceleración de la GPU.
- Reduzca la calidad del video en la vista previa.
- Seleccione el tipo correcto de códec de video.


