Actualización 2024 abril: Deje de recibir mensajes de error y ralentice su sistema con nuestra herramienta de optimización. Consíguelo ahora en este enlace
- Descarga e instala la herramienta de reparación aquí.
- Deja que escanee tu computadora.
- La herramienta entonces repara tu computadora.

¿Está en una reunión en línea con Zoom, pero descubre que su micrófono no funciona y sus compañeros de equipo no pueden escucharlo en absoluto? ¿Se pregunta qué pasa con el micrófono o el audio en la aplicación Zoom de su computadora? Descubra la respuesta en esta publicación, donde explicamos cómo reparar el micrófono de Zoom que no funciona en su computadora con Windows 10.
Muchos usuarios de Zoom logran que su micrófono funcione con las siguientes correcciones. El audio juega un papel importante en las llamadas de larga distancia y las videoconferencias. Hoy, con casi la mitad de la población mundial trabajando de forma remota debido a la pandemia de COVID-19, si el sistema deja de funcionar para alguien, se desata el infierno. No tiene que probarlos todos, simplemente recorra la lista hasta que encuentre uno que resuelva su problema.
¿Qué causa los problemas de escala del micrófono en Windows 10?

La causa más común de que el micrófono con zoom no funcione es un controlador de audio desactualizado o defectuoso. Para mantener sus dispositivos de audio en perfectas condiciones, debe instalar el controlador de audio más reciente.
Si el micrófono no se detecta en el modo de zoom, puede haber varias razones para esto:
- Tu micrófono está silenciado.
- El micrófono está apagado en la configuración del dispositivo.
- Se seleccionaron el micrófono o los altavoces incorrectos en Zoom.
- El organizador de la reunión ha silenciado todo lo demás.
- Interferencia de otros programas.
- Problemas con el equipo de micrófono.
- Controladores de dispositivos obsoletos.
Aquí se explica cómo solucionar el problema del micrófono Zoom en Windows 10
Actualización de abril de 2024:
Ahora puede evitar problemas en la PC utilizando esta herramienta, como protegerse contra la pérdida de archivos y el malware. Además, es una excelente manera de optimizar su computadora para obtener el máximo rendimiento. El programa corrige los errores comunes que pueden ocurrir en los sistemas Windows con facilidad, sin necesidad de horas de resolución de problemas cuando tiene la solución perfecta a su alcance:
- Paso 1: Descargar PC Repair & Optimizer Tool (Windows 10, 8, 7, XP, Vista - Microsoft Gold Certified).
- Paso 2: Haga clic en “Iniciar escaneado”Para encontrar problemas de registro de Windows que podrían estar causando problemas en la PC.
- Paso 3: Haga clic en “Repara todo”Para solucionar todos los problemas.
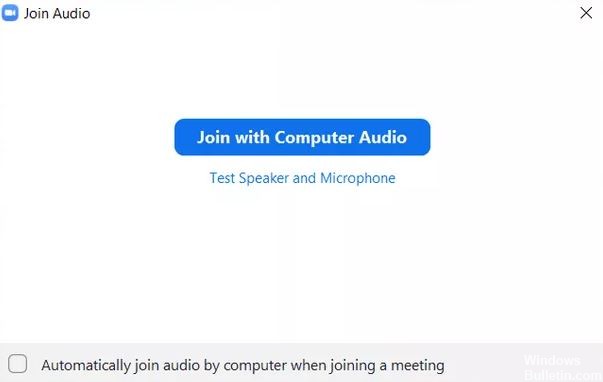
Reinicie su computadora
En muchos casos, este es un problema temporal y un simple reinicio restaurará el sonido en la aplicación Zoom.
- Primero, cierre la aplicación Zoom y ábrala nuevamente.
- Verifique si el micrófono está funcionando.
- Si el sonido de Zoom aún no funciona, reinicie su computadora.
Conexión de audio
Aunque Zoom sugiere usar audio de computadora antes de unirse a una reunión, a veces las personas pierden una clase. Esta puede ser la razón por la que otros no pueden escucharlo.
- Para resolver este problema, haga clic en la opción "Unirse al audio" en la parte inferior de la ventana de la reunión.
- En la ventana emergente, haga clic en Unirse con audio de computadora.
Audio ininteligible
A veces no hay problema. Es solo que nuestro micrófono en Zoom está amortiguado y, por lo tanto, no funciona. Cuando esto suceda, verá una línea roja en el icono del micrófono en la aplicación Zoom.
- Presione el botón para restaurar el sonido.
- También puede presionar la barra espaciadora para silenciar el micrófono.
Cambiar el micrófono
También puede intentar cambiar el micrófono utilizado en la aplicación Zoom. Para hacer esto, siga estos pasos antes de unirse a la reunión:
- En la aplicación Zoom, haga clic en el icono de configuración en la esquina superior derecha.
- En el panel izquierdo, haga clic en la pestaña Audio. Haga clic en la lista desplegable junto al micrófono. Cambie el micrófono. También puede probarlo haciendo clic en el botón "Probar micrófono". Si el audio funciona correctamente, aparecerá una barra de progreso junto al cambio de nivel de entrada.
- Reinicie la aplicación Zoom. Si está en una reunión, haga clic en la flecha pequeña junto a la opción Silenciar / Activar silencio en la barra inferior de la pantalla de la reunión. Seleccione otro micrófono de la lista.
Cambio de la configuración avanzada de sonido de Zoom
Si el problema persiste, es posible que desee echar un vistazo a la configuración de sonido avanzada que ofrece Zoom. Aunque están diseñados principalmente para reducir el ruido de fondo y mejorar el sonido, a veces son responsables de un mal sonido o problemas de sonido similares en Zoom. Así que échales un vistazo.
- Inicie la aplicación Zoom y haga clic en el icono Configuración.
- Haga clic en la pestaña "Audio". Haga clic en "Avanzado" en la parte inferior de la pestaña "Audio".
- Haga clic en los cuadros desplegables junto a cada opción. Cambie de “Auto” a “Reducir” o desactive cada opción individualmente. Asegúrese de que el micrófono funcione.
- También puede marcar la casilla junto a “Mostrar en reunión para activar el sonido del micrófono original.
- Regrese y verá una nueva opción Activar / Desactivar sonido original en la parte superior. Haga clic en él para cambiarlo.
Dar acceso al micrófono Zoom
Si la aplicación Zoom no tiene permiso para usar el micrófono en Windows, no funcionará. Por lo tanto, debe verificar la configuración de privacidad de Windows y permitir el acceso.
- Abra la configuración de la computadora con Windows 10. Puede usar la tecla de Windows + I para abrir la configuración.
- Vaya a la privacidad.
- Desplácese hacia abajo en la barra lateral izquierda y haga clic en el botón Micrófono.
- Marca las casillas "Permitir que las aplicaciones de escritorio accedan al micrófono" y "Permitir que las aplicaciones de Microsoft Store accedan al micrófono". Desplácese hacia abajo y verifique que Zoom tenga acceso al micrófono.
Sugerencia del experto: Esta herramienta de reparación escanea los repositorios y reemplaza los archivos dañados o faltantes si ninguno de estos métodos ha funcionado. Funciona bien en la mayoría de los casos donde el problema se debe a la corrupción del sistema. Esta herramienta también optimizará su sistema para maximizar el rendimiento. Puede ser descargado por Al hacer clic aquí
Preguntas frecuentes
¿Por qué mi micrófono no funciona con Zoom?
Vaya a Configuración -> Aplicaciones y notificaciones -> Permisos de aplicaciones o Administrador de permisos -> Micrófono y encienda el interruptor de palanca para Zoom.
¿Cómo arreglo el micrófono en Windows 10?
Windows 10 tiene una herramienta de diagnóstico incorporada que intenta encontrar y solucionar problemas de audio automáticamente. Para acceder a él, vaya a Configuración -> Actualizaciones y seguridad -> Solución de problemas. Seleccione el solucionador de problemas de grabación de sonido, haga clic en Ejecutar solucionador de problemas y siga las instrucciones en pantalla.
¿Por qué nadie puede oírme cuando hago zoom en mi computadora?
Si nadie puede escucharlo, es posible que se deba a que olvidó compartir su audio. Si este es el caso, toque la pantalla para abrir el menú inferior. Si es así, haga clic en la pantalla y observe el icono del micrófono en la esquina inferior izquierda. Si es rojo y tiene una línea que lo atraviesa, está silenciado.
¿Zoom funciona en Windows 10?
Puede usar Zoom en una PC con Windows 10 a través de la aplicación cliente oficial de Zoom Meetings. La aplicación Zoom está disponible para su descarga gratuita aquí. Después de instalar la aplicación Zoom, inicie la aplicación y haga clic en el botón "Unirse a la reunión" para unirse a la reunión sin iniciar sesión. Si desea iniciar sesión e iniciar o programar su reunión, haga clic en Iniciar sesión.


