Actualización 2024 abril: Deje de recibir mensajes de error y ralentice su sistema con nuestra herramienta de optimización. Consíguelo ahora en este enlace
- Descarga e instala la herramienta de reparación aquí.
- Deja que escanee tu computadora.
- La herramienta entonces repara tu computadora.
Hoy en día, no todo el mundo está conectado a la suite de Microsoft Office, ya que cada vez llegan al mercado más soluciones gratuitas basadas en la nube. Puede que esté acostumbrado a crear presentaciones de PowerPoint, pero ¿sabía que Google Slides ofrece una plataforma de presentación gratuita? Hoy, revisaremos esta sencilla solución alternativa para agregar audio a su próxima presentación de Google Slides.
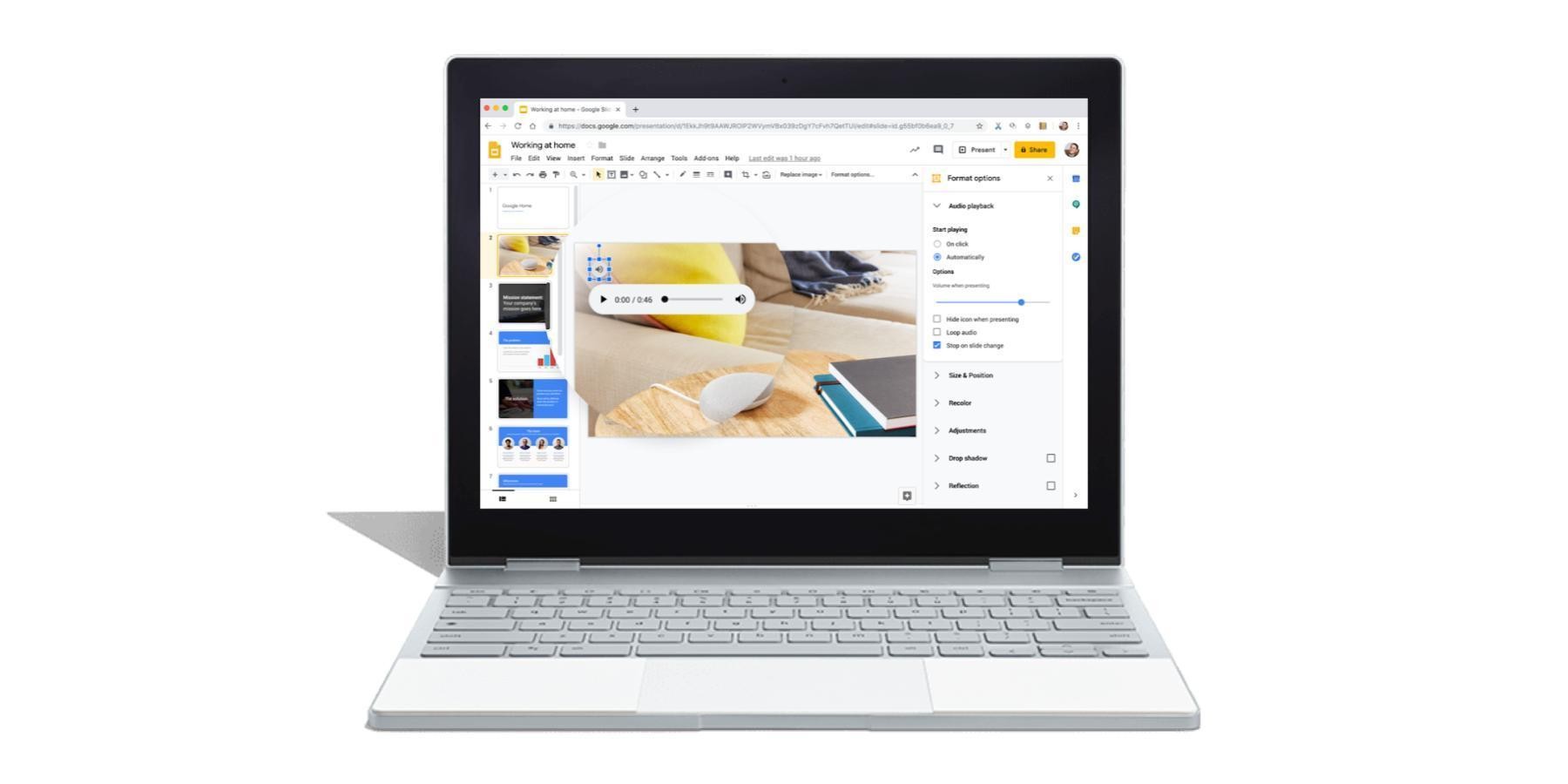
De forma predeterminada, las diapositivas no admiten archivos de audio, pero pueden grabar pistas de servicios de audio en línea como Spotify o Soundcloud, o incluso de un video de YouTube con esta solución. Empecemos de inmediato.
Importancia del audio en presentaciones
El audio puede dar vida a sus presentaciones, especialmente en un quiosco donde las presentaciones de diapositivas se transmiten sin supervisión en un bucle infinito. Si recientemente ha cambiado de Microsoft PowerPoint o Keynote a Presentaciones de Google, una característica importante que puede faltar en Presentaciones de Google es el audio.
Keynote y PowerPoint hacen que sea mucho más fácil agregar audio a una presentación. Puede integrar archivos de música MP3 que se reproducen en segundo plano durante la presentación, o puede grabar su propia nota de voz en off que se sincroniza con el tiempo de cada diapositiva.
Opciones de formato de audio para Google Slides
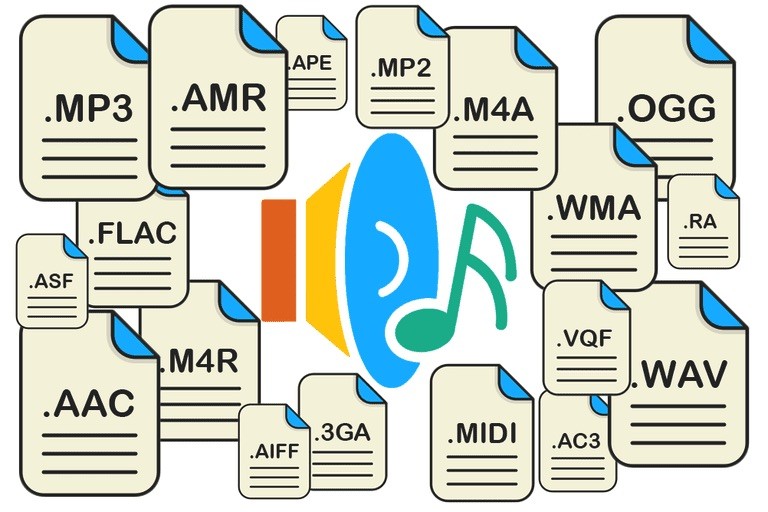
Hay algunos ajustes que puede hacer en su archivo de audio una vez que se ha insertado en la diapositiva.
Esto es similar a las opciones que ves para los videos.
Cuando se selecciona el icono del altavoz (con las barras azules), puede hacer clic y arrastrarlo a la ubicación deseada.
También puede hacer clic en OPCIONES DE FORMATO en la barra de herramientas. (Este menú contextual solo se muestra cuando se selecciona el objeto).
Aparecerá un menú lateral que ofrece algunas opciones de reproducción.
Cómo agregar audio, voz en off y música a las diapositivas de Google
Cómo agregar su propio archivo de audio a Google Slides
Si prefiere usar su propio archivo de audio u otro archivo de audio que pueda usar en su presentación, convierta sus archivos de audio MP3 y WAV al formato de video MP4. Cuando su archivo de audio se convierte en video, es fácil insertar audio en Presentaciones de Google.
Antes de comenzar, asegúrese de grabar su propio archivo de audio o descargar un archivo de audio gratuito.
Actualización de abril de 2024:
Ahora puede evitar problemas en la PC utilizando esta herramienta, como protegerse contra la pérdida de archivos y el malware. Además, es una excelente manera de optimizar su computadora para obtener el máximo rendimiento. El programa corrige los errores comunes que pueden ocurrir en los sistemas Windows con facilidad, sin necesidad de horas de resolución de problemas cuando tiene la solución perfecta a su alcance:
- Paso 1: Descargar PC Repair & Optimizer Tool (Windows 10, 8, 7, XP, Vista - Microsoft Gold Certified).
- Paso 2: Haga clic en “Iniciar escaneado”Para encontrar problemas de registro de Windows que podrían estar causando problemas en la PC.
- Paso 3: Haga clic en “Repara todo”Para solucionar todos los problemas.
Agregue archivos de audio a Google Slide usando un servicio de transmisión en línea basado en la web.
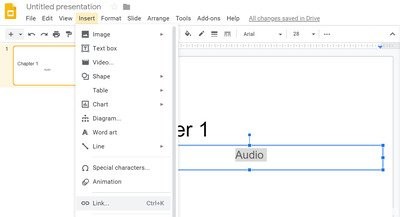
La forma más fácil de agregar música a su presentación de Presentaciones de Google es vincular a una pista desde un servicio de música en línea como Spotify, Soundcloud o Grooveshark.
- Abra una presentación de Presentaciones de Google en su navegador web y seleccione la presentación a la que desea agregar música.
- Seleccione Insertar> Cuadro de texto en el menú o haga clic en el botón Cuadro de texto en la barra de herramientas. Haga clic en cualquier lugar de la diapositiva para crear automáticamente un cuadro de texto.
- Acceda a su servicio de música en línea favorito, encuentre el título que desea usar en su presentación y siga las instrucciones del servicio para copiar el enlace.
- Regrese a su diapositiva y pegue el enlace de la pista en el cuadro de texto que acaba de crear.
- Haga clic en la herramienta de flecha, cambie el tamaño del cuadro de texto y muévalo a la posición deseada en la diapositiva.
- Para leer su presentación, elija Ver> Mostrar en el menú. Cuando se muestre la presentación, haga clic en el enlace para iniciar la música. El archivo se abre y se lee en una pestaña separada en el navegador hasta que lo cierra.
Agregar archivos de audio a Presentaciones de Google con video de YouTube
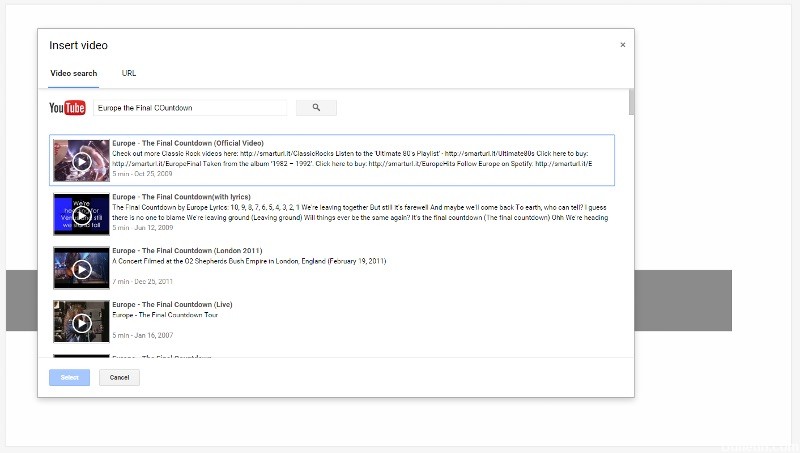
Con Google Slide, puede insertar videos de YouTube en su diapositiva. Este método inserta video real, y solo puede tener audio en la diapositiva ocultando el video detrás de la imagen o redimensionándolo en el ícono pequeño para que no distraiga a su audiencia. Siga los pasos a continuación para integrar el video de YouTube en su presentación de diapositivas de Google.
- Inicie su navegador y vaya a YouTube.
- Escribe tu solicitud de video en el cuadro de búsqueda de YouTube.
- Haga clic en el video que desea insertar en su diapositiva y elija Copiar para copiar el enlace URL al portapapeles.
- Abre Google Slide
- Seleccione su presentación y vaya a la diapositiva a la que desea agregar un sonido.
- Navegue hasta Insertar y seleccione Video en el menú desplegable. Se abre una nueva ventana Insertar video.
- Pegue en la URL de YouTube, inserte el enlace de la URL de YouTube, luego haga clic en el botón Seleccionar.
- Después de editar, aparecerá una miniatura del video en su diapositiva.
https://www.experts-exchange.com/articles/18483/Audio-in-Google-Slides.html
Sugerencia del experto: Esta herramienta de reparación escanea los repositorios y reemplaza los archivos dañados o faltantes si ninguno de estos métodos ha funcionado. Funciona bien en la mayoría de los casos donde el problema se debe a la corrupción del sistema. Esta herramienta también optimizará su sistema para maximizar el rendimiento. Puede ser descargado por Al hacer clic aquí

CCNA, desarrollador web, solucionador de problemas de PC
Soy un entusiasta de la computación y un profesional de TI practicante. Tengo años de experiencia detrás de mí en programación de computadoras, solución de problemas de hardware y reparación. Me especializo en desarrollo web y diseño de bases de datos. También tengo una certificación CCNA para diseño de red y solución de problemas.

