Actualización 2024 abril: Deje de recibir mensajes de error y ralentice su sistema con nuestra herramienta de optimización. Consíguelo ahora en este enlace
- Descarga e instala la herramienta de reparación aquí.
- Deja que escanee tu computadora.
- La herramienta entonces repara tu computadora.
Por defecto, el idioma de un navegador Microsoft Edge es regional; donde quiera que se encuentre en el mundo, su navegador mostrará el idioma que se habla principalmente allí. Sin embargo, algunas personas hablan uno o más idiomas además de su idioma nativo y prefieren uno u otro. A cambiar el idioma predeterminado en un navegador de Internet, haga una selección de la lista a continuación y siga las instrucciones.

En Windows 10, la nueva versión de Microsoft Edge, basada en el motor Chromium patentado de Google, le permite instalar idiomas adicionales para cambiar el idioma de visualización predeterminado (incluidos la configuración y los mensajes) para que coincida con el idioma que comprende. La capacidad de agregar paquetes de idiomas adicionales también permite que el navegador revise la ortografía en varios idiomas.
Este tutorial de Windows 10 lo guiará a través de los pasos para agregar nuevos idiomas a la versión Chromium de Microsoft Edge. También explicaremos los pasos que debe seguir para cambiar el idioma del navegador y administrar otras configuraciones, como la traducción de contenido y la revisión ortográfica.
Agregar un idioma compatible a Microsoft Edge
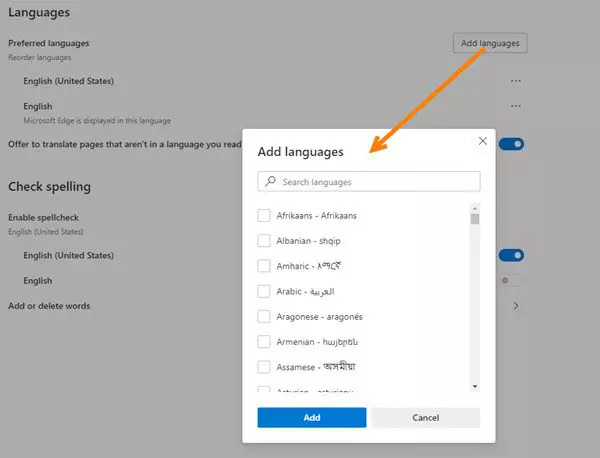
Siga estos pasos para ver la lista de idiomas admitidos, luego agregue un idioma a Microsoft Edge.
- Haga clic en el icono Configuración y más en la barra de menú del navegador (...) o escriba Alt + F para abrir el menú Configuración y más.
- En Configuración, haga clic en Idiomas.
- En Idiomas, haga clic en Agregar idiomas para mostrar la lista de idiomas que puede agregar.
- En la lista Agregar idiomas, puede buscar un idioma (Buscar idiomas) o usar la barra de desplazamiento para encontrar el idioma que desea agregar.
- Cuando encuentre el idioma, seleccione la casilla correspondiente al idioma y luego haga clic en Agregar. El idioma que agregó aparece en la parte inferior de la lista de idiomas preferidos ya definidos para Microsoft Edge. Los sitios web que visite aparecerán en el primer idioma en la lista que admiten.
Actualización de abril de 2024:
Ahora puede evitar problemas en la PC utilizando esta herramienta, como protegerse contra la pérdida de archivos y el malware. Además, es una excelente manera de optimizar su computadora para obtener el máximo rendimiento. El programa corrige los errores comunes que pueden ocurrir en los sistemas Windows con facilidad, sin necesidad de horas de resolución de problemas cuando tiene la solución perfecta a su alcance:
- Paso 1: Descargar PC Repair & Optimizer Tool (Windows 10, 8, 7, XP, Vista - Microsoft Gold Certified).
- Paso 2: Haga clic en “Iniciar escaneado”Para encontrar problemas de registro de Windows que podrían estar causando problemas en la PC.
- Paso 3: Haga clic en “Repara todo”Para solucionar todos los problemas.
Ok, eso es todo. Espero que este artículo te haya ayudado. ¡Si lo hiciera! Nos gustaría que lo compartiera con sus amigos y familiares. No olvide dejar un comentario si tiene problemas para cambiar el idioma de su navegador Edge.
Cambiar el idioma de visualización en Microsoft Edge Chromium
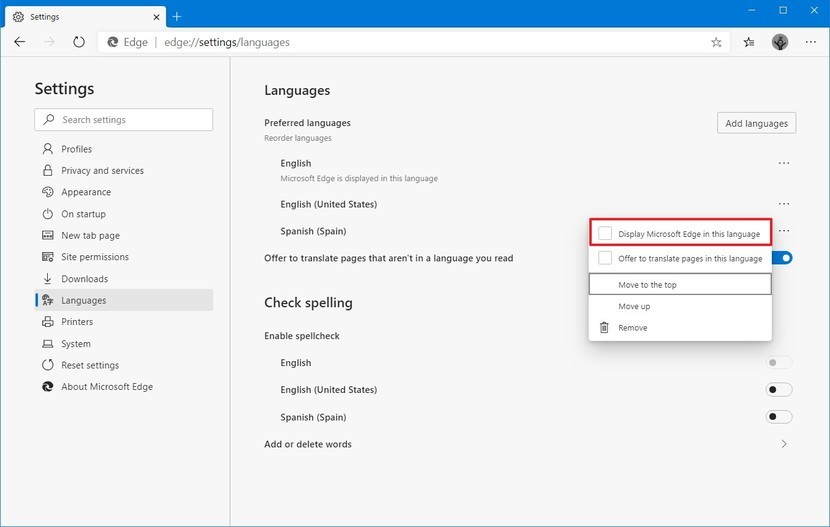
- Haga clic en el botón de menú con tres puntos.
- Haga clic en el elemento Configuración.
- Haz clic en Idiomas en el lado izquierdo.
- En el lado derecho, haga clic en el botón Agregar idioma.
- Seleccione los idiomas deseados en el siguiente cuadro de diálogo.
- Los idiomas agregados aparecen en la lista de idiomas.
- Haga clic en el botón con los tres puntos al lado del nombre del idioma.
- Active (marque) la opción Mostrar Microsoft Edge en este idioma.
Eliminar idiomas

Siga estos pasos para eliminar un idioma de Microsoft Edge
- Abre Microsoft Edge.
- Haga clic en el botón "Configuración y más" (línea de tres puntos).
- Selecciona la opción Configuración.
- Haz clic en Idiomas.
- En la sección Idiomas, haga clic en el botón Menú (tres puntas) al lado del idioma.
- Haz clic en el botón Eliminar.
https://docs.microsoft.com/en-us/deployedge/microsoft-edge-supported-languages
Sugerencia del experto: Esta herramienta de reparación escanea los repositorios y reemplaza los archivos dañados o faltantes si ninguno de estos métodos ha funcionado. Funciona bien en la mayoría de los casos donde el problema se debe a la corrupción del sistema. Esta herramienta también optimizará su sistema para maximizar el rendimiento. Puede ser descargado por Al hacer clic aquí

CCNA, desarrollador web, solucionador de problemas de PC
Soy un entusiasta de la computación y un profesional de TI practicante. Tengo años de experiencia detrás de mí en programación de computadoras, solución de problemas de hardware y reparación. Me especializo en desarrollo web y diseño de bases de datos. También tengo una certificación CCNA para diseño de red y solución de problemas.

