Actualización 2024 abril: Deje de recibir mensajes de error y ralentice su sistema con nuestra herramienta de optimización. Consíguelo ahora en este enlace
- Descarga e instala la herramienta de reparación aquí.
- Deja que escanee tu computadora.
- La herramienta entonces repara tu computadora.
En Windows, no es posible seleccionar un nombre para esta carpeta. Cuando crea un nuevo usuario ingresando la dirección de correo electrónico asociada con una cuenta de Microsoft, Windows usa las primeras cinco letras de esa dirección de correo electrónico como el nombre de la carpeta. Además, no es posible cambiar el nombre de una carpeta de perfil de usuario después de su creación.
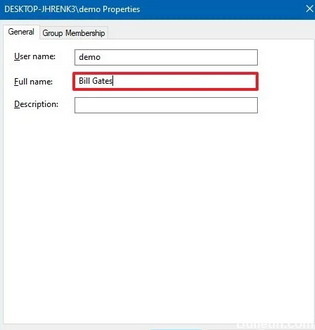
Si prefiere usar su nombre completo para la carpeta de perfil, el truco es comenzar con una cuenta local; si lo hace, Windows usa el nombre completo de la cuenta como el nombre de la carpeta del perfil. Una vez que se ha creado el perfil de usuario, puede convertir la cuenta local en una cuenta de Microsoft.
Use el Panel de control para cambiar el nombre de la cuenta de usuario local.
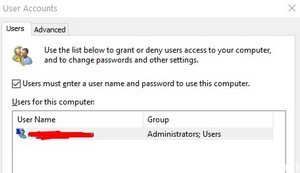
La forma más fácil de cambiar el nombre de cuenta de usuario local en Windows 10 es usar el Panel de control.
Si no puede encontrar el enlace "Cambiar nombre de cuenta", pruebe el método 2.
Para cambiar su propio nombre de usuario
1 En el cuadro de búsqueda, escriba Cuentas de usuario, luego haga clic en Cuentas de usuario en el resultado para abrir la configuración de Cuenta de usuario en el Panel de control. (También puede abrir el Panel de control y luego hacer clic en Cuentas de usuario).
2. haga clic en "Cambiar el nombre de su cuenta".
3 ingrese el nuevo nombre de cuenta, haga clic en Editar nombre. Entonces notará que su nombre de usuario ha sido cambiado.
Cambiar el nombre de la cuenta de usuario con NETPLWIZ
Actualización de abril de 2024:
Ahora puede evitar problemas en la PC utilizando esta herramienta, como protegerse contra la pérdida de archivos y el malware. Además, es una excelente manera de optimizar su computadora para obtener el máximo rendimiento. El programa corrige los errores comunes que pueden ocurrir en los sistemas Windows con facilidad, sin necesidad de horas de resolución de problemas cuando tiene la solución perfecta a su alcance:
- Paso 1: Descargar PC Repair & Optimizer Tool (Windows 10, 8, 7, XP, Vista - Microsoft Gold Certified).
- Paso 2: Haga clic en “Iniciar escaneado”Para encontrar problemas de registro de Windows que podrían estar causando problemas en la PC.
- Paso 3: Haga clic en “Repara todo”Para solucionar todos los problemas.
Antes de comenzar, haga una copia de seguridad de todos sus datos y cree primero un punto de recuperación del sistema.
Presione la combinación de la tecla de Windows + R, luego escriba netplwiz en el cuadro de diálogo Ejecutar. Haga clic en OK Cuando el UAC se lo solicite, haga clic en Sí.
En la ventana Cuentas de usuario, habilitar Los usuarios deben ingresar un nombre de usuario y contraseña para acceder a esta computadora si no está habilitada. En la sección Nombre de usuario, seleccione el nombre de usuario para el que desea cambiar el nombre y haga clic en Propiedades.
En la ventana Propiedades, en el campo Nombre de usuario, ingrese el nombre de usuario deseado. Luego haga clic en Aplicar, luego en Aceptar.
Uso del editor del registro

Esto se puede hacer sin renombrar carpetas y sin interferir en el proceso de registro:
- Cree una cuenta local con el nombre de usuario deseado.
- La creación de una cuenta local está bien oculta; aquí se explica cómo encontrarlo:
- Configuración> Cuentas> Familia y otros usuarios> Otros usuarios> Agregar otros usuarios a esta computadora> La persona que quiero agregar no tiene dirección de correo electrónico> Agregar un usuario sin una cuenta de Microsoft
- Cambie el tipo de cuenta a Administrador (puede omitir si hay otro administrador).
- Eliminar la cuenta vinculada original de Microsoft
- Enlace la cuenta local a la cuenta de Microsoft si lo desea.
Usando el símbolo del sistema
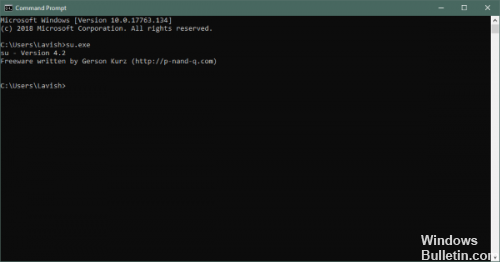
También puede usar el símbolo del sistema para agregar un nombre y apellido a una cuenta local siguiendo estos pasos:
Abrir inicio.
Localice el símbolo del sistema, haga clic derecho en el resultado superior y seleccione Ejecutar como administrador.
Escriba el siguiente comando para agregar el nombre de usuario completo y el apellido a la cuenta local y presione Entrar:
demo de usuario neto / nombre completo: “SU NOMBRE COMPLETO”.
Después de completar los pasos de cierre de sesión y durante el proceso de inicio de sesión, el nombre completo que especificó ahora debería aparecer en la pantalla de inicio de sesión.
CONCLUSIÓN
Configurar el perfil predeterminado es una manera fácil de hacer ajustes generales, mejorar los tiempos de conexión y hacer que la experiencia general del usuario sea mucho más fácil. También reduce la cantidad de políticas básicas requeridas para el entorno del usuario, ya que pueden integrarse. Idealmente, este proceso debería repetirse para cada nueva versión de Windows 10.
También puede, si lo desea, centralizar la implementación de su perfil predeterminado copiando el perfil que creó en una carpeta compartida de NETLOGON y llamando a esta carpeta Usuario predeterminado.v6 (Windows 10 1703 o versiones posteriores de Windows 10 usan el sufijo.v5) . En este caso, puede realizar cambios en un lugar y reflejarlos en todas partes (siempre que haya una conexión de CC disponible para el cliente).
https://superuser.com/questions/890812/how-to-rename-the-user-folder-in-windows-10
Sugerencia del experto: Esta herramienta de reparación escanea los repositorios y reemplaza los archivos dañados o faltantes si ninguno de estos métodos ha funcionado. Funciona bien en la mayoría de los casos donde el problema se debe a la corrupción del sistema. Esta herramienta también optimizará su sistema para maximizar el rendimiento. Puede ser descargado por Al hacer clic aquí

CCNA, desarrollador web, solucionador de problemas de PC
Soy un entusiasta de la computación y un profesional de TI practicante. Tengo años de experiencia detrás de mí en programación de computadoras, solución de problemas de hardware y reparación. Me especializo en desarrollo web y diseño de bases de datos. También tengo una certificación CCNA para diseño de red y solución de problemas.

