Actualización 2024 abril: Deje de recibir mensajes de error y ralentice su sistema con nuestra herramienta de optimización. Consíguelo ahora en este enlace
- Descarga e instala la herramienta de reparación aquí.
- Deja que escanee tu computadora.
- La herramienta entonces repara tu computadora.
Las reuniones de Zoom a veces pueden ser incómodas, especialmente si sus empleados pueden escuchar ruidos extraños para usted. Aquí hay una guía simple para el silencio automático durante las reuniones de zoom virtual; marque una casilla.

También se ha dicho que no todo el mundo ha resuelto los problemas asociados con el trabajo a distancia. El ruido molesto de su propia habitación puede convertir sus reuniones de zoom en una pesadilla, incluidas las conversaciones que puede escuchar de las personas en la reunión virtual.
Puede resolver este problema automáticamente silenciar tu micrófono cuando se une a una reunión, lo que hace que la reunión de zoom sea más agradable. Además, cualquier reunión a la que asista se desarrollará mejor si todos saben cómo activarla.
Por defecto, cuando unirse a una reunión de Zoom, el micrófono y la cámara están activados de forma predeterminada, por lo que su audio y video se comparten con otros participantes del chat. Si bien esto generalmente no es un problema, puede ser un problema si la reunión aún no ha comenzado o si ingresa en medio de una clase y no desea interrumpir la videoconferencia.
Actualización de abril de 2024:
Ahora puede evitar problemas en la PC utilizando esta herramienta, como protegerse contra la pérdida de archivos y el malware. Además, es una excelente manera de optimizar su computadora para obtener el máximo rendimiento. El programa corrige los errores comunes que pueden ocurrir en los sistemas Windows con facilidad, sin necesidad de horas de resolución de problemas cuando tiene la solución perfecta a su alcance:
- Paso 1: Descargar PC Repair & Optimizer Tool (Windows 10, 8, 7, XP, Vista - Microsoft Gold Certified).
- Paso 2: Haga clic en “Iniciar escaneado”Para encontrar problemas de registro de Windows que podrían estar causando problemas en la PC.
- Paso 3: Haga clic en “Repara todo”Para solucionar todos los problemas.
De forma predeterminada, cuando se une a una reunión con Zoom, su micrófono y cámara se encienden y comparten su audio y video con otros participantes del chat. Si bien esto generalmente no es un problema, puede ser un problema si la reunión aún no ha comenzado o si ingresa en medio de una clase y no desea interrumpir la videoconferencia.
Cómo silenciar automáticamente el zoom en la aplicación de escritorio

- Abra su aplicación de zoom en su escritorio
- Haga clic en Configuración
- En la pestaña Audio en la parte inferior de la pantalla, haga clic en la casilla de verificación "Silenciar siempre el micrófono cuando esté en una reunión".
- En la pestaña Video, haga clic en la casilla de verificación "Silenciar siempre el video durante una reunión" en la parte inferior de la página en Reuniones.
En la pestaña Audio, también puede verificar la configuración "Mantenga presionada la barra espaciadora para silenciar temporalmente el sonido". Esto significa que cuando desee hablar durante la reunión, debe presionar la barra espaciadora mientras habla. Cuando suelta la barra espaciadora, vuelve a silenciarse. ¡No necesitas acordarte de silenciar!
Cómo silenciar automáticamente el zoom en la aplicación móvil
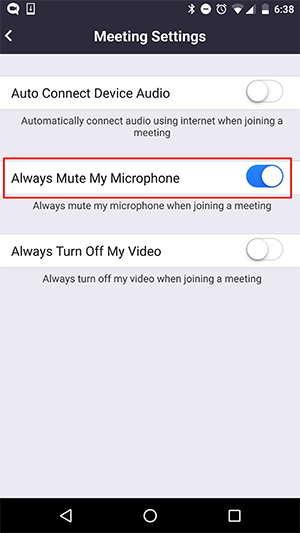
- Descargue la aplicación Zoom para iOS en su iPhone o iPad
- Abra la aplicación e inicie sesión.
- En el menú inferior, toca Configuración.
- Toque Reuniones.
- Seleccione Silenciar siempre mi micrófono.
Cómo silenciarse con los atajos de teclado de Zoom
- También es posible silenciar rápidamente una PC o Mac mediante los atajos de teclado de zoom. Si está utilizando una PC con Windows 10, presione Alt + A para habilitar y deshabilitar el modo silencioso. Si está usando una Mac, puede presionar Mayús + Comando + A para activar y desactivar el modo silencioso.
https://support.zoom.us/hc/en-us/articles/203024649-Video-Or-Microphone-Off-By-Attendee
Sugerencia del experto: Esta herramienta de reparación escanea los repositorios y reemplaza los archivos dañados o faltantes si ninguno de estos métodos ha funcionado. Funciona bien en la mayoría de los casos donde el problema se debe a la corrupción del sistema. Esta herramienta también optimizará su sistema para maximizar el rendimiento. Puede ser descargado por Al hacer clic aquí

CCNA, desarrollador web, solucionador de problemas de PC
Soy un entusiasta de la computación y un profesional de TI practicante. Tengo años de experiencia detrás de mí en programación de computadoras, solución de problemas de hardware y reparación. Me especializo en desarrollo web y diseño de bases de datos. También tengo una certificación CCNA para diseño de red y solución de problemas.

