Actualización 2024 abril: Deje de recibir mensajes de error y ralentice su sistema con nuestra herramienta de optimización. Consíguelo ahora en este enlace
- Descarga e instala la herramienta de reparación aquí.
- Deja que escanee tu computadora.
- La herramienta entonces repara tu computadora.
El Interfaz de firmware UEFI o Unified Extensible en los dispositivos Microsoft Surface proporciona una puesta en servicio más rápida, nuevas funciones y mayor seguridad. Reemplaza el BIOS tradicional de una computadora y se puede usar para administrar la configuración del firmware en un dispositivo Surface. No debería ser necesario cambiar estos ajustes en condiciones normales. Pero si lo desea, puede cambiar una serie de parámetros como el limitador de batería, el orden de inicio, un inicio más seguro y más. En este manual, aprenderá cómo comenzar con la configuración de UEFI en cualquier dispositivo Surface con Windows 10.
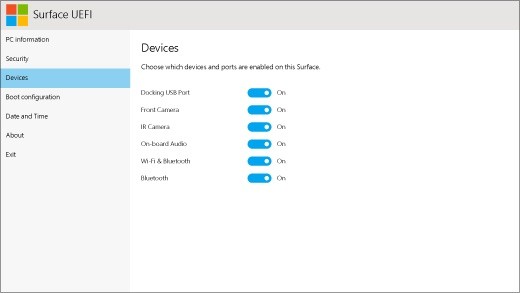
Desde la primera versión de Microsoft Surface Pro y Surface 3, Microsoft ha implementado un nuevo firmware llamado Interfaz de firmware extensible unificada (UEFI) en estos dispositivos. Debido a que esta nueva interfaz de firmware permite que su Surface se inicie más rápido y obtenga mejores mejoras de seguridad.
Desde Surface Pro 4, Microsoft ha desarrollado su propia UEFI Surface para usar con dispositivos más nuevos. Esta nueva UEFI Surface se está utilizando actualmente en dispositivos más nuevos como Surface Book y Surface Studio.
En este artículo, aprenderá cómo acceder a los parámetros de UEFI Surface. También aprenderá cómo configurar los ajustes de UEFI para mejorar la seguridad de su dispositivo, verificar la información de su dispositivo y más.
Actualización de abril de 2024:
Ahora puede evitar problemas en la PC utilizando esta herramienta, como protegerse contra la pérdida de archivos y el malware. Además, es una excelente manera de optimizar su computadora para obtener el máximo rendimiento. El programa corrige los errores comunes que pueden ocurrir en los sistemas Windows con facilidad, sin necesidad de horas de resolución de problemas cuando tiene la solución perfecta a su alcance:
- Paso 1: Descargar PC Repair & Optimizer Tool (Windows 10, 8, 7, XP, Vista - Microsoft Gold Certified).
- Paso 2: Haga clic en “Iniciar escaneado”Para encontrar problemas de registro de Windows que podrían estar causando problemas en la PC.
- Paso 3: Haga clic en “Repara todo”Para solucionar todos los problemas.
Use la aplicación de aplicación de configuración de Windows 10.
- Abra la aplicación de configuración de Windows 10 y navegue a la siguiente ruta:
- Actualización y seguridad> Recuperación
- En la sección Opciones avanzadas, seleccione Reiniciar ahora.
- Cuando comience desde la pantalla Opciones avanzadas, seleccione las opciones en el orden que especifique:
- Solución de problemas> Opciones avanzadas> Configuración de firmware UEFI> Reiniciar
- El dispositivo se inicia en la página de configuración de firmware UEFI de su dispositivo Microsoft Surface.

Opciones de menú UEFI
Los parámetros UEFI que puede modificar dependen del modelo de superficie que tenga.
3 superficie
- Módulo de plataforma confiable (TPM)
- El estado de TPM configurado actualmente (Activado o Desactivado) está resaltado. Para cambiar el estado, seleccione el otro. Cuando haya terminado, seleccione Salir de la configuración.
- Control de cebado seguro
- Seleccione Control de arranque seguro para habilitar o deshabilitar esta función. Si el Control de arranque seguro está habilitado, tiene la siguiente opción adicional:
- Si hay instaladas claves de inicio seguras, puede eliminarlas seleccionando Eliminar todas las claves de inicio seguras.
- Configurar un comando de inicio alternativo
- Para seleccionar el orden en que comienza su superficie, seleccione Configurar el orden de arranque del sistema alternativo y seleccione una de las siguientes opciones:
SSD solamente
Red -> USB -> SSD
USB -> Red -> SSD
USB -> SSD
Red -> SSD
contraseña de administrador
Esta opción le permite crear una contraseña para evitar que otros cambien la configuración de UEFI. Las empresas que necesitan proteger información confidencial usualmente usan una contraseña de administrador.
Salir de la instalación
Guardar y Salir. Para guardar y salir de sus cambios, seleccione Salir de configuración> Sí.
Salir sin guardar. Para salir del menú sin guardar los cambios al usar una cubierta de entrada de superficie, presione Esc y seleccione Sí.
https://support.microsoft.com/en-us/help/4023532/surface-how-do-i-use-the-bios-uefi
Sugerencia del experto: Esta herramienta de reparación escanea los repositorios y reemplaza los archivos dañados o faltantes si ninguno de estos métodos ha funcionado. Funciona bien en la mayoría de los casos donde el problema se debe a la corrupción del sistema. Esta herramienta también optimizará su sistema para maximizar el rendimiento. Puede ser descargado por Al hacer clic aquí

CCNA, desarrollador web, solucionador de problemas de PC
Soy un entusiasta de la computación y un profesional de TI practicante. Tengo años de experiencia detrás de mí en programación de computadoras, solución de problemas de hardware y reparación. Me especializo en desarrollo web y diseño de bases de datos. También tengo una certificación CCNA para diseño de red y solución de problemas.

