Actualización 2024 abril: Deje de recibir mensajes de error y ralentice su sistema con nuestra herramienta de optimización. Consíguelo ahora en este enlace
- Descarga e instala la herramienta de reparación aquí.
- Deja que escanee tu computadora.
- La herramienta entonces repara tu computadora.
Windows 10 tiende a recordar las posiciones de las aplicaciones en general, pero con un configuración multimonitor, Esto no está tan bien. Si ha desconectado un segundo monitor, algunas ventanas de aplicaciones continúan abriéndose fuera de la pantalla. Sin embargo, si tiene una aplicación que simplemente no se abre en la pantalla actual, o si tiende a abrirse en varias pantallas, puede usar Window Centering Helper para moverla rápidamente al centro de la pantalla actual.
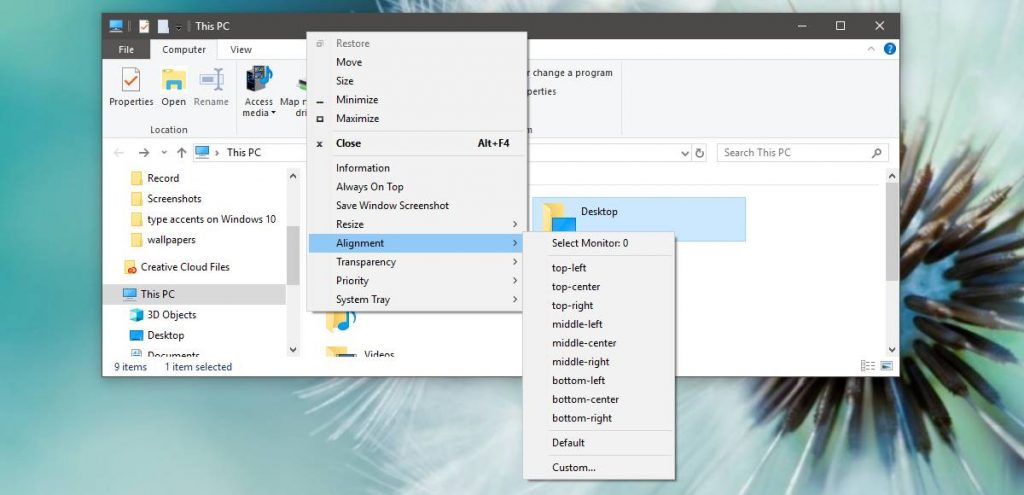
Windows en cascada, apilado o en mosaico en la barra de tareas

Si hace clic con el botón derecho en la barra de tareas, verá tres opciones de administración de ventanas: Ventanas en cascada, Mostrar ventanas apiladas y Mostrar ventanas en paralelo. También verá una opción "Deshacer" si hace clic derecho en la barra de tareas después de hacer clic en una de estas opciones.
La opción "Ventanas en cascada" le permite "poner en cascada" sus ventanas abiertas para que pueda ver todas las barras de título a la vez. Esta opción no es la más conveniente.
La opción "Mostrar ventanas apiladas" es un poco más interesante porque le permite apilar sus ventanas verticalmente. Probablemente no sea ideal para las pantallas panorámicas típicas, pero puede resultar útil en algunas situaciones.
Actualización de abril de 2024:
Ahora puede evitar problemas en la PC utilizando esta herramienta, como protegerse contra la pérdida de archivos y el malware. Además, es una excelente manera de optimizar su computadora para obtener el máximo rendimiento. El programa corrige los errores comunes que pueden ocurrir en los sistemas Windows con facilidad, sin necesidad de horas de resolución de problemas cuando tiene la solución perfecta a su alcance:
- Paso 1: Descargar PC Repair & Optimizer Tool (Windows 10, 8, 7, XP, Vista - Microsoft Gold Certified).
- Paso 2: Haga clic en “Iniciar escaneado”Para encontrar problemas de registro de Windows que podrían estar causando problemas en la PC.
- Paso 3: Haga clic en “Repara todo”Para solucionar todos los problemas.
La opción Ventanas en mosaico es aún mejor porque le permite organizar automáticamente sus ventanas abiertas una al lado de la otra. Es como Aero Snap, pero le permite organizar automáticamente tres o más ventanas una al lado de la otra, lo que es útil para realizar múltiples tareas en pantallas grandes de pantalla ancha.
En Windows 10, ¿cómo muevo una ventana que no está en la pantalla?
Opción 2
En Windows 10, 8, 7 y Vista, mantenga presionada la tecla "Shift" mientras hace clic derecho en el programa en la barra de tareas, luego seleccione "Mover". En Windows XP, haga clic con el botón derecho en el elemento de la barra de tareas y seleccione "Mover". Use su mouse o las teclas de flecha en su teclado para traer la ventana de regreso a la pantalla.
Ajuste la frecuencia de visualización hasta que la pantalla esté centrada.
Haga clic en Inicio y escriba "Ajustar resolución de pantalla" (sin comillas); haga clic en el enlace "Ajustar resolución de pantalla" cuando aparezca en la lista. Aparecerá la ventana "Resolución de pantalla"; haga clic en el enlace "Configuración avanzada".
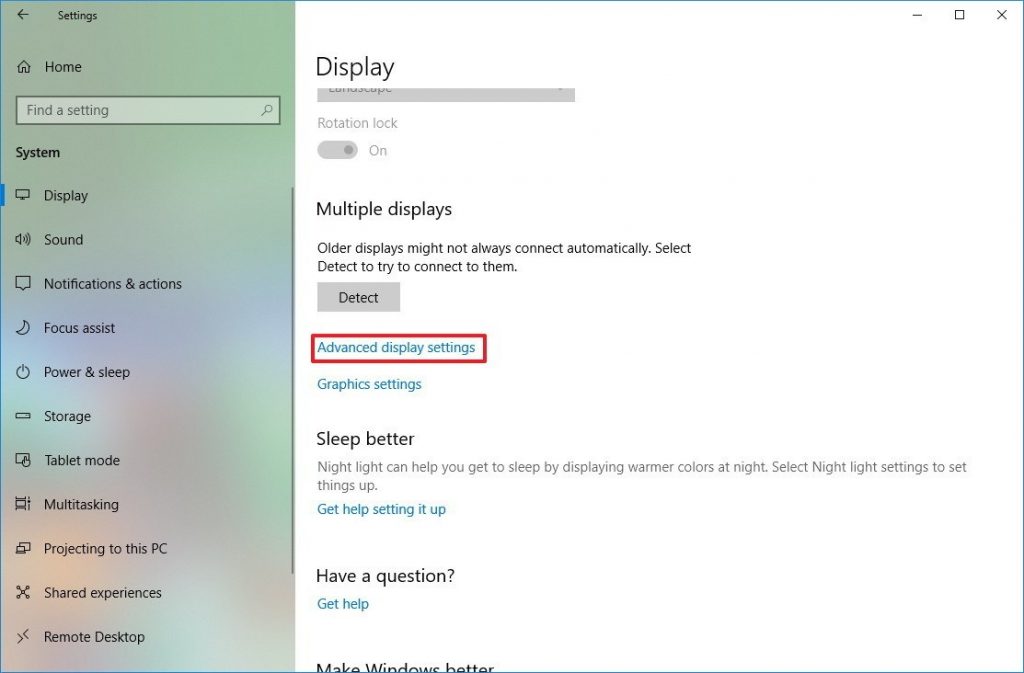
Aero snap para ventanas de lado a lado
Con la función Instantánea, una ventana ocupa la mitad de la pantalla, lo que facilita colocar dos ventanas una al lado de la otra sin tener que cambiar el tamaño y moverlas manualmente. Para usar Aero Snap, mantenga presionada la tecla Windows y presione la tecla de flecha izquierda o derecha. La ventana actual cambia de tamaño y se coloca en el lado izquierdo o derecho de la pantalla.
También puede hacer clic y mantener presionada la barra de título de una ventana y arrastrar la barra de título de la ventana hacia el lado izquierdo o derecho de la pantalla. Verá una vista previa de cómo se verá la ventana. Arrastre la ventana al borde de la pantalla, y se redimensionará automáticamente para ajustarse al lado de la pantalla.
Sugerencia del experto: Esta herramienta de reparación escanea los repositorios y reemplaza los archivos dañados o faltantes si ninguno de estos métodos ha funcionado. Funciona bien en la mayoría de los casos donde el problema se debe a la corrupción del sistema. Esta herramienta también optimizará su sistema para maximizar el rendimiento. Puede ser descargado por Al hacer clic aquí

CCNA, desarrollador web, solucionador de problemas de PC
Soy un entusiasta de la computación y un profesional de TI practicante. Tengo años de experiencia detrás de mí en programación de computadoras, solución de problemas de hardware y reparación. Me especializo en desarrollo web y diseño de bases de datos. También tengo una certificación CCNA para diseño de red y solución de problemas.

