Actualización 2024 abril: Deje de recibir mensajes de error y ralentice su sistema con nuestra herramienta de optimización. Consíguelo ahora en este enlace
- Descarga e instala la herramienta de reparación aquí.
- Deja que escanee tu computadora.
- La herramienta entonces repara tu computadora.
Una de las muchas opciones creativas integradas en Windows es la capacidad de grabar y reproducir archivos multimedia de todo tipo. Windows 10 facilita la elección de un dispositivo predeterminado para la grabación y reproducción de audio. Pero, ¿y si prefiere usar otro dispositivo con capacidades similares?
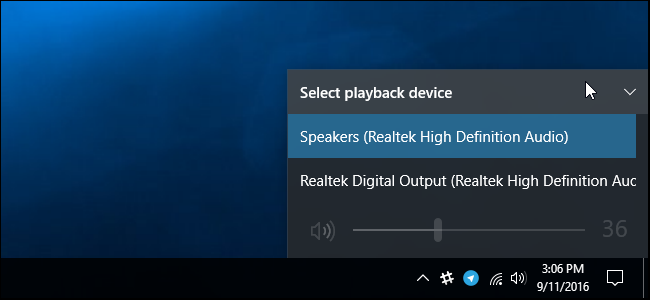
Por ejemplo, tiene una cámara web y un micrófono en su computadora y desea que el micrófono sea el dispositivo de grabación predeterminado. O tal vez tiene auriculares y altavoces y quiere que los auriculares sean el dispositivo predeterminado para la reproducción de audio.
Veamos cómo puede cambiar el valor predeterminado dispositivos de audio en Windows 10:
Cambiar el dispositivo de audio predeterminado en Windows 10
- Abre la configuración.
- Vaya a Sistema - Sonido.
- Seleccione el dispositivo deseado de la lista desplegable "Seleccione su dispositivo de salida" a la derecha.
- Es posible que deba reiniciar algunas aplicaciones, como el Reproductor de audio, para que puedan reproducir los cambios que ha realizado.
Cambio del dispositivo de reproducción de audio predeterminado desde el panel de control de sonido
Actualización de abril de 2024:
Ahora puede evitar problemas en la PC utilizando esta herramienta, como protegerse contra la pérdida de archivos y el malware. Además, es una excelente manera de optimizar su computadora para obtener el máximo rendimiento. El programa corrige los errores comunes que pueden ocurrir en los sistemas Windows con facilidad, sin necesidad de horas de resolución de problemas cuando tiene la solución perfecta a su alcance:
- Paso 1: Descargar PC Repair & Optimizer Tool (Windows 10, 8, 7, XP, Vista - Microsoft Gold Certified).
- Paso 2: Haga clic en “Iniciar escaneado”Para encontrar problemas de registro de Windows que podrían estar causando problemas en la PC.
- Paso 3: Haga clic en “Repara todo”Para solucionar todos los problemas.
- Abra el panel de control y haga clic / presione el icono de sonido.
- Haga clic / toque la pestaña Reproducción y realice una de las siguientes acciones para configurar el dispositivo de reproducción predeterminado.
- Haga clic con el botón derecho en el dispositivo de reproducción o mantenga presionado el botón del mouse y haga clic / toque Establecer dispositivo predeterminado.
- Seleccione un dispositivo de reproducción y
- Haga clic / presione Establecer predeterminado para configurar tanto el "dispositivo predeterminado" como el "dispositivo de comunicación predeterminado".
- Haga clic / presione la flecha del menú desplegable a la derecha de Establecer predeterminado y haga clic / presione Dispositivo predeterminado.
- Haga clic / presione la flecha del menú desplegable a la derecha de Establecer predeterminado y haga clic / presione Dispositivo de comunicación predeterminado. Este no será el "Dispositivo predeterminado".
- Haga clic / toque Aceptar cuando haya terminado.
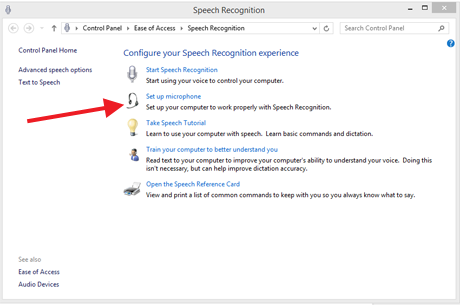
Cómo configurar un dispositivo de grabación predeterminado en Windows 10
- Vaya al Panel de control de sonido como se describe arriba y haga clic en la pestaña Grabación. Aquí puede ver los dispositivos de audio a su disposición que se pueden utilizar como micrófonos. Una vez más, su dispositivo predeterminado actual se indica con una marca verde. Seleccione su dispositivo preferido y haga clic en Establecer como predeterminado como lo hizo para la reproducción.
- Puede ver si el dispositivo de grabación (micrófono) está funcionando buscando movimiento en la barra de ganancia de audio junto a cada dispositivo. Si no ve movimiento cuando habla por el micrófono, es posible que deba configurar su dispositivo para que no esté silenciado o configurado demasiado bajo para grabar. Haga clic en Propiedades, luego seleccione la pestaña Niveles.
- Si cambiar el nivel no funciona, seleccione su dispositivo y haga clic en el botón Configurar. Esto lo lleva a la ventana de Acceso fácil (no se preocupe, esto funciona para todas las configuraciones de dispositivos de sonido). Haga clic en Configurar micrófono. Windows lo guiará a través de unos sencillos pasos para que su micrófono funcione.
Cómo averiguar qué dispositivo utiliza una aplicación
Las barras a la derecha de un dispositivo de reproducción o grabación en el campo Sonido le indican qué dispositivos reproducen sonidos.
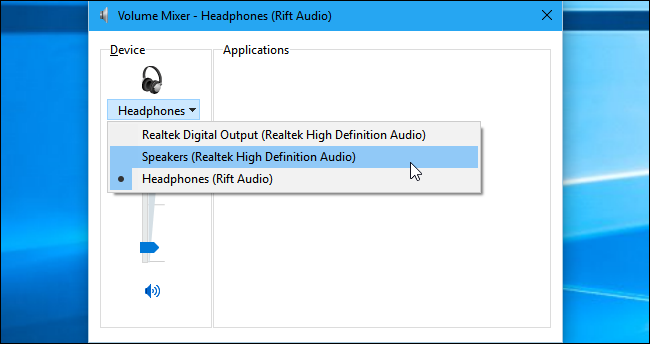
- Para ver qué aplicaciones reproducen el sonido en qué dispositivo, puede abrir el Mezclador de volumen haciendo clic con el botón derecho en el icono de sonido en su notificación y seleccionando "Abrir mezclador de volumen".
- Haga clic en el menú Dispositivo y seleccione un dispositivo. Verá qué aplicaciones reproducen el sonido en ese dispositivo en particular.
Si una aplicación continúa reproduciendo archivos de audio en un dispositivo que no ha configurado como dispositivo predeterminado, es posible que deba acceder a la configuración de esa aplicación y cambiar su dispositivo de audio por separado. O simplemente cierre y reinicie la aplicación para solucionar el problema y asegúrese de que se respete su nueva elección de dispositivo de audio.
Sugerencia del experto: Esta herramienta de reparación escanea los repositorios y reemplaza los archivos dañados o faltantes si ninguno de estos métodos ha funcionado. Funciona bien en la mayoría de los casos donde el problema se debe a la corrupción del sistema. Esta herramienta también optimizará su sistema para maximizar el rendimiento. Puede ser descargado por Al hacer clic aquí

CCNA, desarrollador web, solucionador de problemas de PC
Soy un entusiasta de la computación y un profesional de TI practicante. Tengo años de experiencia detrás de mí en programación de computadoras, solución de problemas de hardware y reparación. Me especializo en desarrollo web y diseño de bases de datos. También tengo una certificación CCNA para diseño de red y solución de problemas.

