Actualización 2024 abril: Deje de recibir mensajes de error y ralentice su sistema con nuestra herramienta de optimización. Consíguelo ahora en este enlace
- Descarga e instala la herramienta de reparación aquí.
- Deja que escanee tu computadora.
- La herramienta entonces repara tu computadora.
Los puntos por pulgada (DPI) son la medida física del número de píxeles en una pulgada lineal de una pantalla. DPI es una función de la resolución y el tamaño de la pantalla; una resolución más alta o un tamaño más pequeño da un DPI más alto, y una resolución más baja o un tamaño más grande da un DPI más bajo. Cuando una pantalla tiene un DPI más alto, los píxeles son más pequeños y están más juntos, lo que hace que la interfaz de usuario (UI) y el resto del contenido visualizado parezcan más pequeños de lo esperado.
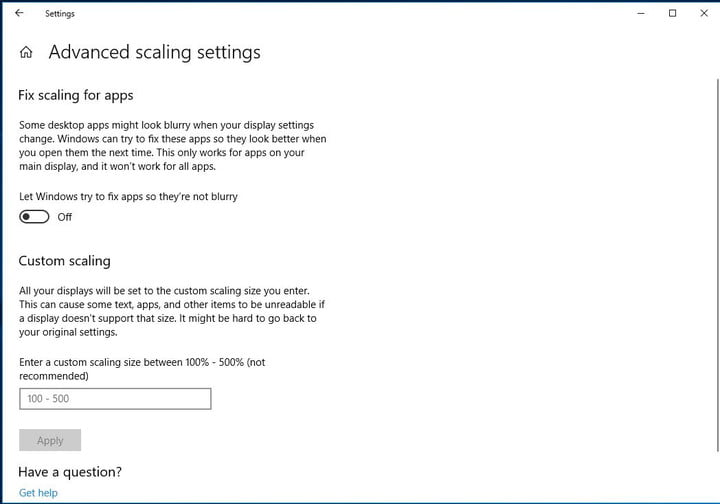
Windows asegura que todo lo que aparece en la pantalla tiene un tamaño utilizable y consistente al requerir que las aplicaciones (incluido el shell de escritorio de Windows) reduzcan su contenido en un factor de escala. Este número depende de la pantalla DPI y otros factores que afectan la forma en que los usuarios perciben la pantalla. Casi todos los monitores de escritorio y portátiles actuales tienen una resolución de 95 a 110 DPI; estos dispositivos no requieren escala, y Windows establece un factor de escala del 100%. Sin embargo, hay una serie de dispositivos nuevos, particularmente en el mercado de computadoras portátiles y tabletas de alta gama, que tienen una pantalla superior a 200 DPI. Para estos dispositivos, Windows establece factores de escala más altos para garantizar la comodidad óptima del usuario.
Cuando cambias el Nivel de escala de DPI para sus pantallas, el texto, las aplicaciones y otros elementos cambian de tamaño para aparecer más grandes o más pequeños. Un nivel de DPI más alto hace que todo parezca más grande, y un nivel de DPI más bajo hace que todo parezca más pequeño.
Para cambiar la configuración de escala para aplicaciones de escritorio típicas
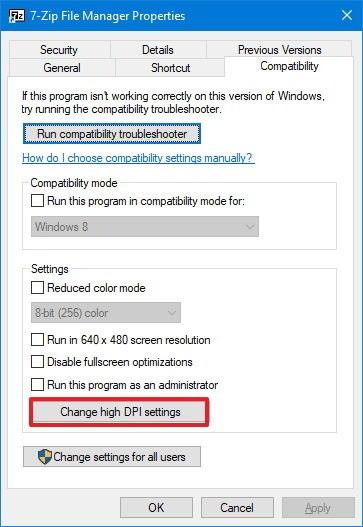
Si está utilizando una aplicación de escritorio típica que no se procesa correctamente en una pantalla de alta densidad de píxeles, puede seguir los siguientes pasos para resolver los problemas de escala para mejorar la apariencia de la aplicación:
Actualización de abril de 2024:
Ahora puede evitar problemas en la PC utilizando esta herramienta, como protegerse contra la pérdida de archivos y el malware. Además, es una excelente manera de optimizar su computadora para obtener el máximo rendimiento. El programa corrige los errores comunes que pueden ocurrir en los sistemas Windows con facilidad, sin necesidad de horas de resolución de problemas cuando tiene la solución perfecta a su alcance:
- Paso 1: Descargar PC Repair & Optimizer Tool (Windows 10, 8, 7, XP, Vista - Microsoft Gold Certified).
- Paso 2: Haga clic en “Iniciar escaneado”Para encontrar problemas de registro de Windows que podrían estar causando problemas en la PC.
- Paso 3: Haga clic en “Repara todo”Para solucionar todos los problemas.
- Abra la aplicación que desea reparar.
- Haga clic derecho en la aplicación en la barra de tareas.
- Haga clic derecho en el nombre de la aplicación y seleccione Propiedades.
- Haz clic en la pestaña Compatibilidad.
- En Configuración, haga clic en el botón Cambiar configuración de DPI alta.
- Consejo rápido: para aplicar la configuración a todas las cuentas configuradas en su computadora, haga clic en el botón Cambiar configuración para todos los usuarios y luego haga clic en el botón Cambiar configuración de DPI alto.
- En Programa DPI, seleccione la opción Usar esta configuración para resolver problemas de escala de DPI en lugar de la opción en Configuración.
- Use el menú desplegable disponible para especificar si una aplicación debe usar la configuración de DPI para mostrar cuando inicia sesión en Windows 10 o cuando abre la aplicación. (Normalmente, querrá usar la opción predeterminada).
- Haga clic en Aceptar.
- Haga clic en Aplicar.
- Haga clic en Aceptar.
Cuando haya completado estos pasos, reinicie la aplicación para usar los cambios. Si la aplicación se vuelve borrosa en el futuro, Windows 10 usará la configuración que especificó para que la aplicación se vea correcta la próxima vez que la abra.
Cambiar el nivel de Escala de DPI para mostrar la configuración del registro
- Abra el Editor del Registro presionando Windows + R, escriba regedit y presione Entrar.
- Cuando se lo solicite UAC, presione Sí para continuar.
- Vaya a HKEY_CURRENT_USER \ Panel de control
- En el panel derecho, busque una escala Win8Dpi y establezca el valor en 1 y cierre el editor del registro.
- Reinicia tu computadora.
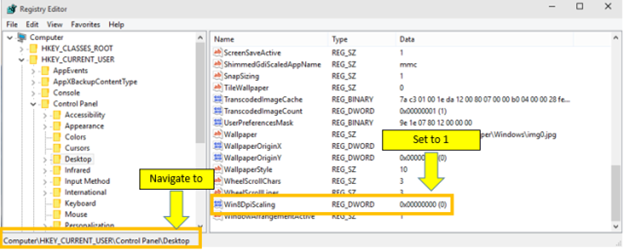
Deja que Windows te ayude
A veces, algunas aplicaciones de escritorio pueden aparecer borrosas cuando cambia la escala y la configuración de visualización y ajusta el DPI. Si está utilizando Windows Update el 10 de abril de 2018 o posterior, el sistema puede intentar resolver automáticamente estos problemas si detecta uno. Puede encontrar esta opción buscando configuraciones de escala avanzadas en la aplicación Configuración de Windows 10.
Tiene dos opciones importantes en esta ventana. La primera es asegurarse de que la opción para permitir que Windows intente reparar aplicaciones para que no se codifiquen esté activada para que Windows intente activamente solucionar los problemas. La segunda es una opción para agregar un número de escala personalizado que Windows puede usar. Esto no debería ser necesario a menos que esté trabajando con pantallas altamente personalizadas que necesitan una escala personalizada para funcionar, pero ahí es donde lo necesita.
https://support.microsoft.com/en-ph/help/3025083/windows-scaling-issues-for-high-dpi-devices
Sugerencia del experto: Esta herramienta de reparación escanea los repositorios y reemplaza los archivos dañados o faltantes si ninguno de estos métodos ha funcionado. Funciona bien en la mayoría de los casos donde el problema se debe a la corrupción del sistema. Esta herramienta también optimizará su sistema para maximizar el rendimiento. Puede ser descargado por Al hacer clic aquí

CCNA, desarrollador web, solucionador de problemas de PC
Soy un entusiasta de la computación y un profesional de TI practicante. Tengo años de experiencia detrás de mí en programación de computadoras, solución de problemas de hardware y reparación. Me especializo en desarrollo web y diseño de bases de datos. También tengo una certificación CCNA para diseño de red y solución de problemas.

