Actualización 2024 abril: Deje de recibir mensajes de error y ralentice su sistema con nuestra herramienta de optimización. Consíguelo ahora en este enlace
- Descarga e instala la herramienta de reparación aquí.
- Deja que escanee tu computadora.
- La herramienta entonces repara tu computadora.
Con la configuración predeterminada, Windows 10 muestra un reloj de 24 horas tanto en la barra de tareas como en la pantalla de bloqueo. Si bien no hay nada de malo con el formato de 24 horas, muchos usuarios encuentran que el reloj de 24 horas es difícil de leer y prefieren el reloj de 12 horas fácil de leer.
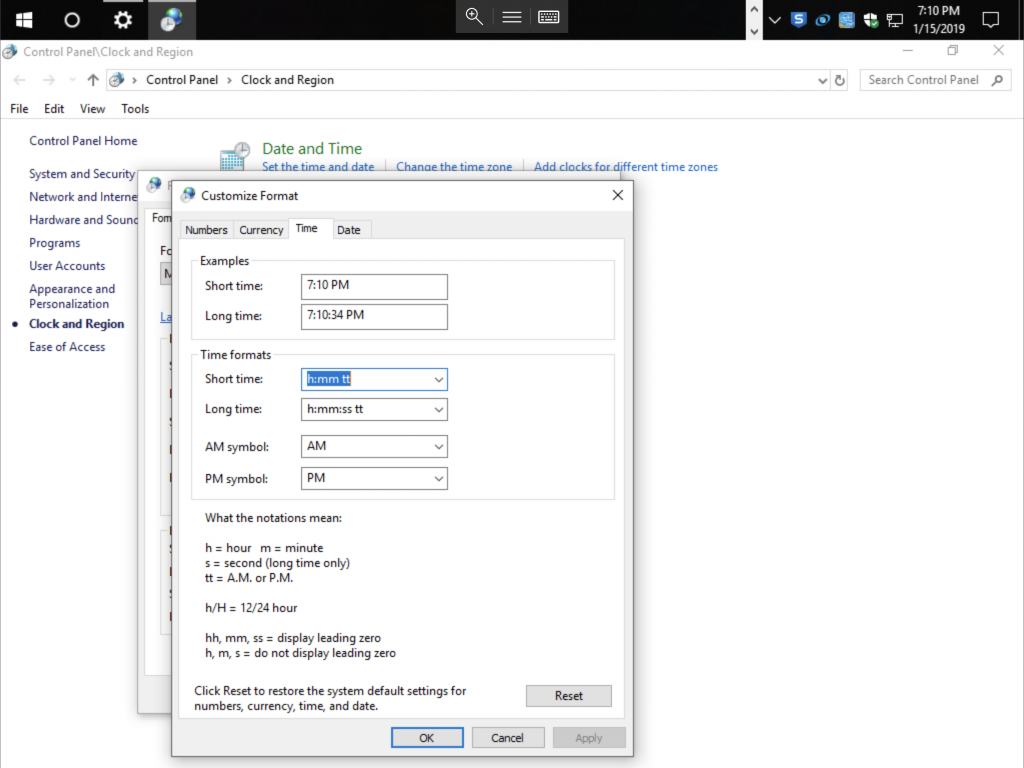
Si está utilizando Windows 10 y prefiere cambiar el formato de hora predeterminado de 24 horas a 12 horas o viceversa, puede cambiar el formato de hora en la configuración y el panel de control.
Esta guía muestra cómo cambiar el formato de hora de 24 horas a 12 horas o viceversa en Windows 10.
Tenga en cuenta que cambiar el formato de hora de 24 horas a 12 horas no afecta el reloj en la pantalla de bloqueo. El reloj en la pantalla de bloqueo continuará mostrando la hora en formato de 24 horas. Desafortunadamente, ahora es posible cambiar la hora formato del reloj en la pantalla de bloqueo.
Actualización de abril de 2024:
Ahora puede evitar problemas en la PC utilizando esta herramienta, como protegerse contra la pérdida de archivos y el malware. Además, es una excelente manera de optimizar su computadora para obtener el máximo rendimiento. El programa corrige los errores comunes que pueden ocurrir en los sistemas Windows con facilidad, sin necesidad de horas de resolución de problemas cuando tiene la solución perfecta a su alcance:
- Paso 1: Descargar PC Repair & Optimizer Tool (Windows 10, 8, 7, XP, Vista - Microsoft Gold Certified).
- Paso 2: Haga clic en “Iniciar escaneado”Para encontrar problemas de registro de Windows que podrían estar causando problemas en la PC.
- Paso 3: Haga clic en “Repara todo”Para solucionar todos los problemas.
Para cambiar la hora en Windows 10 del formato de 24 horas al formato de 12 horas
Los siguientes pasos y capturas de pantalla son de Windows 10, pero Windows 8.1 / 8 y Windows 7 tendrán configuraciones similares, excepto para el acceso al panel de control. Por lo tanto, los mismos pasos se aplican a la versión anterior del sistema operativo Windows.
- Haga clic derecho en el reloj en la esquina inferior derecha de su pantalla, luego haga clic en "Establecer fecha / hora".
- Haga clic en "Fecha, hora y formato regional" en el lado derecho de la ventana.
- Desplácese hasta el final de "Datos en formato regional".
- Haga clic en "Cambiar formatos de datos".
- En "Corto tiempo", seleccione "9:40 am".
- Cerrar la ventana
- Su hora ahora se muestra en formato de 12 horas y el valor AM / PM
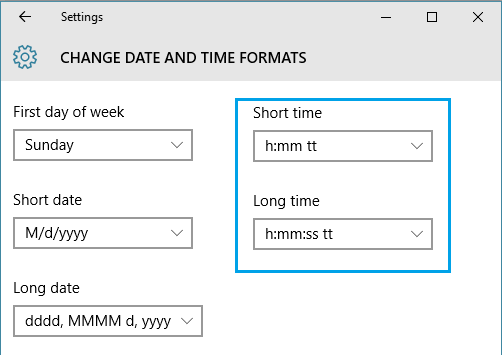
Para explicar mejor esto, en una computadora con Windows 10 que muestra la hora en formato de 24 horas, puede encontrar las configuraciones de Tiempo largo y Tiempo corto con una "H" mayúscula que representa el formato de 24 horas. Simplemente haga clic en el menú desplegable y haga una selección que contenga una "h" pequeña.
- Tiempo corto: H: mm - Cambiar ah: mm tt
- Tiempo largo: H: mm: ss - Cambiar ah: mm: ss tt
Las letras “tt” en los ajustes de 12 horas anteriores representan AM o PM. Por lo tanto, la hora en su computadora con Windows 10 ahora se mostrará como 18:45 o 18:00.
Sugerencia del experto: Esta herramienta de reparación escanea los repositorios y reemplaza los archivos dañados o faltantes si ninguno de estos métodos ha funcionado. Funciona bien en la mayoría de los casos donde el problema se debe a la corrupción del sistema. Esta herramienta también optimizará su sistema para maximizar el rendimiento. Puede ser descargado por Al hacer clic aquí

CCNA, desarrollador web, solucionador de problemas de PC
Soy un entusiasta de la computación y un profesional de TI practicante. Tengo años de experiencia detrás de mí en programación de computadoras, solución de problemas de hardware y reparación. Me especializo en desarrollo web y diseño de bases de datos. También tengo una certificación CCNA para diseño de red y solución de problemas.

