Actualizado 2024 de mayo: Deje de recibir mensajes de error y ralentice su sistema con nuestra herramienta de optimización. Consíguelo ahora en este enlace
- Descarga e instala la herramienta de reparación aquí.
- Deja que escanee tu computadora.
- La herramienta entonces repara tu computadora.
El enfriamiento del sistema es un componente importante para el funcionamiento sin problemas de la PC. El calentamiento incontrolado de las piezas puede dañar el equipo y eventualmente destruir la PC. Al enfriar el sistema Windows 10, se garantiza que la parte de la PC no se caliente más que el valor especificado. El enfriamiento del sistema de Windows es de dos tipos, llamado enfriamiento activo o enfriamiento pasivo. Para responder de manera más efectiva a la política de enfriamiento del sistema, se han analizado más detalles en la sección correspondiente de este artículo.
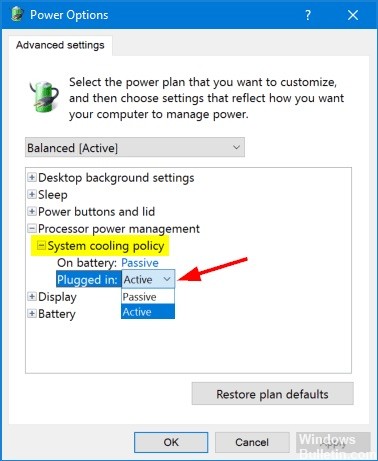
La política de enfriamiento del sistema le permite especificar el modo de enfriamiento que desea usar para su computadora con Windows, para el cual tiene dos opciones: Activa y Pasiva.
- La configuración Activo aumenta la velocidad del ventilador antes de que el procesador cambie a refrigeración principal. Para obtener el mejor rendimiento, establezca la política de enfriamiento del sistema en Activo.
- El ajuste pasivo ralentiza la procesador antes de aumentar la velocidad del ventilador. Si el ventilador está funcionando continuamente y desea hacerlo más silencioso, puede elegir el modo pasivo.
Formas de cambiar la política de enfriamiento del sistema para su plan de energía en Windows 10
Actualización de mayo de 2024:
Ahora puede evitar problemas en la PC utilizando esta herramienta, como protegerse contra la pérdida de archivos y el malware. Además, es una excelente manera de optimizar su computadora para obtener el máximo rendimiento. El programa corrige los errores comunes que pueden ocurrir en los sistemas Windows con facilidad, sin necesidad de horas de resolución de problemas cuando tiene la solución perfecta a su alcance:
- Paso 1: Descargar PC Repair & Optimizer Tool (Windows 10, 8, 7, XP, Vista - Microsoft Gold Certified).
- Paso 2: Haga clic en “Iniciar escaneado”Para encontrar problemas de registro de Windows que podrían estar causando problemas en la PC.
- Paso 3: Haga clic en “Repara todo”Para solucionar todos los problemas.
Cambie la administración de energía del procesador en la política de enfriamiento del sistema en las opciones de energía
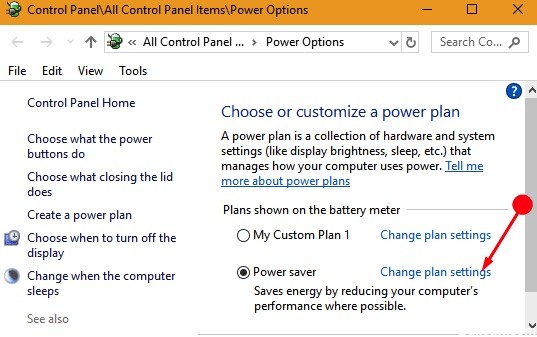
Paso 1: escriba el panel de control en el cuadro de búsqueda de Cortana y selecciónelo en el área de mejores resultados.
O, si quieres ir directamente a las opciones de energía, ve en otra dirección. Haga clic en el botón Inicio, escriba el plan de energía y, cuando aparezca, haga clic en Seleccionar un plan de energía.
Paso 2: de esta manera, primero debe acceder a las opciones avanzadas de energía. Por lo tanto, seleccione Editar configuración del plan cerca de la tabla de funciones.
Paso 3: haga clic en el enlace Editar configuración avanzada de energía en la parte inferior de la ventana.
Paso 4: se muestran las configuraciones avanzadas en el cuadro de diálogo Opciones de energía para que pueda hacer doble clic en la administración de energía del procesador para extenderla. En el futuro, haga doble clic en Política de refrigeración del sistema para mostrar las otras funciones de esta opción.
Paso 5: vuelva a hacer doble clic en Batería para encontrar un menú desplegable. En la lista desplegable, seleccione Activo o Pasivo, según corresponda. Luego continúe con la opción Conectado.
Paso 6: cuando se complete el proceso, elija Aplicar, luego haga clic en el botón Aceptar en la parte inferior del campo. Luego desmarque la casilla si la selección está guardada.
Cambie la política de enfriamiento del sistema para el procesador con powercfg

- Abra un nuevo símbolo del sistema
- Para configurar "Conectado" a "Pasivo", escriba el siguiente comando: powercfg / SETACVALUEINDEX SCHEME_CURRENT 54533251-82be-4824-96c1-47b60b740d00 94d3a615-a899-4ac5-ae2b-e4d8f634367f 0
- Para configurar "Conectado" a "Activo": powercfg / SETACVALUEINDEX SCHEME_CURRENT 54533251-82be-4824-96c1-47b60b740d00 94d3a615-a899-4ac5-ae2b-e4d8f634367f 1
- Establezca "Con batería" en "Pasivo": powercfg / SETDCVALUEINDEX SCHEME_CURRENT 54533251-82be-4824-96c1-47b60b740d00 94d3a615-a899-4ac5-ae2b-e4d8f634367f 0
- Establezca "En batería" en "Activo": powercfg / SETDCVALUEINDEX SCHEME_CURRENT 54533251-82be-4824-96c1-47b60b740d00 94d3a615-a899-4ac5-ae2b-e4d8f634367f 1
CONCLUSIÓN
Espero que estos pasos y explicaciones le hayan ayudado a comprender el sistema activo y pasivo y cómo puede cambiar la política de enfriamiento del procesador.
Sugerencia del experto: Esta herramienta de reparación escanea los repositorios y reemplaza los archivos dañados o faltantes si ninguno de estos métodos ha funcionado. Funciona bien en la mayoría de los casos donde el problema se debe a la corrupción del sistema. Esta herramienta también optimizará su sistema para maximizar el rendimiento. Puede ser descargado por Al hacer clic aquí

CCNA, desarrollador web, solucionador de problemas de PC
Soy un entusiasta de la computación y un profesional de TI practicante. Tengo años de experiencia detrás de mí en programación de computadoras, solución de problemas de hardware y reparación. Me especializo en desarrollo web y diseño de bases de datos. También tengo una certificación CCNA para diseño de red y solución de problemas.

