Actualización 2024 abril: Deje de recibir mensajes de error y ralentice su sistema con nuestra herramienta de optimización. Consíguelo ahora en este enlace
- Descarga e instala la herramienta de reparación aquí.
- Deja que escanee tu computadora.
- La herramienta entonces repara tu computadora.
¿Las fuentes de la aplicación son demasiado pequeñas en Windows 10? Aprender como cambiar el tamaño del texto para hacerlo más grande.
Para algunos usuarios de Windows 10, Windows 8.1 o Windows 7, hay un problema de fuente molesto: la fuente es demasiado pequeña en su dispositivo.
Cambiar el tamaño de fuente
Puede ampliar el texto (y otras cosas como iconos) sin cambiar la resolución de su pantalla o computadora portátil. De esta manera, puede hacer que el texto sea más fácil de leer mientras configura su monitor o computadora portátil con la mejor resolución posible.
- Las cosas son más fáciles en Windows 10. Simplemente vaya a Inicio> vaya a "Pantalla"> seleccione "Cambiar configuración de pantalla".
- En Escala y diseño, puede cambiar el tamaño del texto, las aplicaciones y otros elementos.
Cambiar la resolución de pantalla
Otra forma de aumentar el tamaño de fuente en la PC es cambiar la resolución de la pantalla. Sin embargo, tenga en cuenta que la resolución predeterminada de su monitor ya utiliza la mejor configuración posible para la pantalla de Windows.
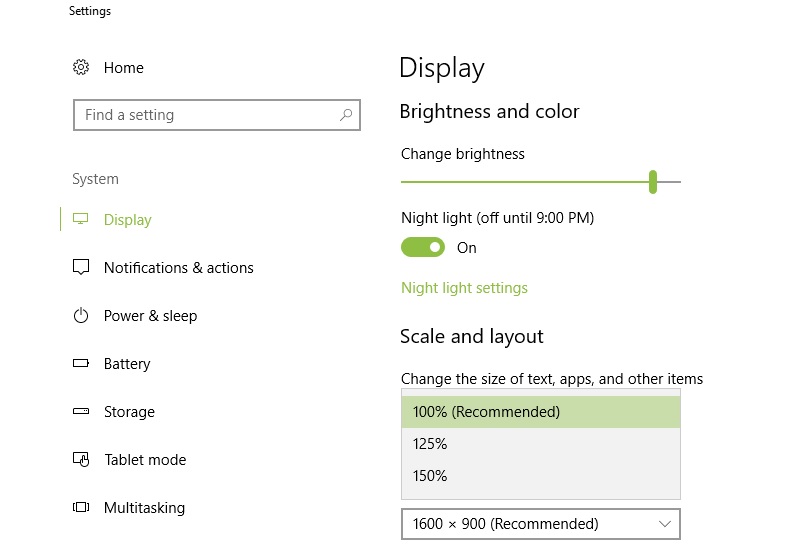
Aumentar la resolución hará que todas las partes de la interfaz de usuario sean más grandes, pero algunas se volverán borrosas o incluso desaparecerán por completo.
Para cambiar la resolución de la pantalla en Windows 10, vaya a Configuración> Pantalla y seleccione un nivel de resolución diferente en el menú desplegable.
Cambiar la configuración de DPI alta
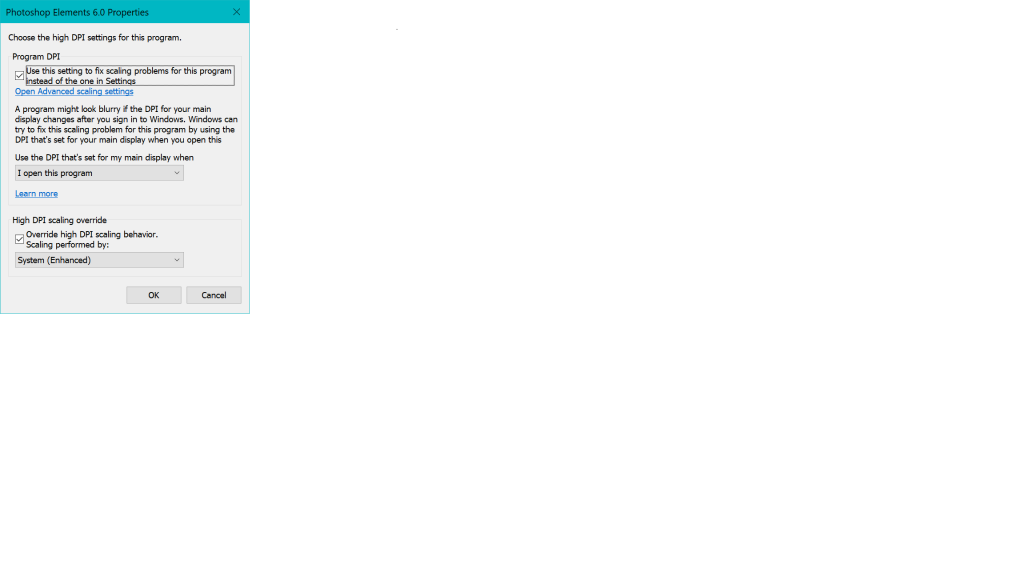
- Abra el Explorador y localice el archivo de aplicación (exe) del programa que está causando el problema, como Photoshop Elements 6.0.exe.
- haga clic con el botón derecho del mouse y seleccione Propiedades
- Seleccione la pestaña "Propiedades" y haga clic en el botón "Compatibilidad".
- Haga clic en el botón "Cambiar la configuración de DPI alto".
- Marque ambas casillas y seleccione "[cuando] abro este programa" y "Sistema (avanzado)".
- Haga clic en Aceptar.
Actualización de abril de 2024:
Ahora puede evitar problemas en la PC utilizando esta herramienta, como protegerse contra la pérdida de archivos y el malware. Además, es una excelente manera de optimizar su computadora para obtener el máximo rendimiento. El programa corrige los errores comunes que pueden ocurrir en los sistemas Windows con facilidad, sin necesidad de horas de resolución de problemas cuando tiene la solución perfecta a su alcance:
- Paso 1: Descargar PC Repair & Optimizer Tool (Windows 10, 8, 7, XP, Vista - Microsoft Gold Certified).
- Paso 2: Haga clic en “Iniciar escaneado”Para encontrar problemas de registro de Windows que podrían estar causando problemas en la PC.
- Paso 3: Haga clic en “Repara todo”Para solucionar todos los problemas.
Amplíe su pantalla en Windows 10
Si solo necesita ampliar ciertas partes de su pantalla, incluso ocasionalmente, puede activar la lupa de Windows. Para hacer esto, abra Configuración y vaya a Acceso fácil> Lupa y encienda la lupa.
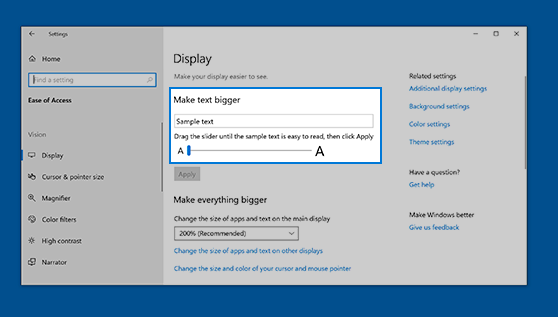
Se abrirá una pequeña ventana de lupa; puede arrastrarla por la pantalla y presionar el icono más para agrandar esta parte de la pantalla. En Vistas, puede seleccionar una opción de lente (una lente cuadrada que puede arrastrar por la pantalla) o una opción de ancla (aparece un ancla en la parte superior de la pantalla; si arrastra el mouse por la pantalla, verá una imagen ampliada versión en ese ancla superior).
Ampliar el tamaño del texto en cualquier navegador web
- La combinación de teclas CTRL + en uno de los navegadores principales (Edge, IE, Chrome o Firefox) se puede utilizar para ampliar una página web, lo que permite ampliar el texto y las imágenes. Al presionar Ctrl, la página se agranda. También puede seleccionar Zoom en el menú de cualquier navegador.
- En Edge e Internet Explorer, el nivel de zoom permanece igual en cada página web que visita. Sin embargo, en Chrome y Firefox, el nivel de zoom permanece constante solo dentro de un dominio.
https://support.microsoft.com/en-us/help/4028566/windows-10-change-the-size-of-text
Sugerencia del experto: Esta herramienta de reparación escanea los repositorios y reemplaza los archivos dañados o faltantes si ninguno de estos métodos ha funcionado. Funciona bien en la mayoría de los casos donde el problema se debe a la corrupción del sistema. Esta herramienta también optimizará su sistema para maximizar el rendimiento. Puede ser descargado por Al hacer clic aquí

CCNA, desarrollador web, solucionador de problemas de PC
Soy un entusiasta de la computación y un profesional de TI practicante. Tengo años de experiencia detrás de mí en programación de computadoras, solución de problemas de hardware y reparación. Me especializo en desarrollo web y diseño de bases de datos. También tengo una certificación CCNA para diseño de red y solución de problemas.

