Actualizado 2024 de mayo: Deje de recibir mensajes de error y ralentice su sistema con nuestra herramienta de optimización. Consíguelo ahora en este enlace
- Descarga e instala la herramienta de reparación aquí.
- Deja que escanee tu computadora.
- La herramienta entonces repara tu computadora.
El memoria de tu computadora es uno de sus componentes más importantes: es responsable de cargar y ejecutar todo el software que utiliza. Entonces, ya sea que esté diagnosticando problemas o actualizando, es importante saber exactamente cuánta memoria tiene y qué tan rápido.
Actualizar la memoria de su PC es una excelente manera de darle un poco más de vida a su computadora de escritorio o portátil, pero antes de comprar RAM, es importante saber qué tipo de memoria es la adecuada para su dispositivo.
¿Qué es la RAM?
RAM significa "Memoria de acceso aleatorio". Es la memoria física que usa su PC. Todas sus aplicaciones, archivos y otros datos abiertos se almacenan aquí para un acceso rápido. La RAM es diferente de la SSD o del disco duro de su computadora, que son mucho más lentos que la RAM. Cuando inicia un programa o abre un archivo, se mueve de la memoria del sistema a la RAM.
Cuanta más RAM tenga, más podrá hacer a la vez. Si no tiene suficiente RAM para sus aplicaciones abiertas, su sistema se ralentizará porque Windows (u otro sistema operativo) tiene que mover datos en el archivo de paginación en su disco duro. Si no tiene suficiente RAM, es posible que incluso obtenga un error de memoria.
La cantidad de RAM que necesita depende de lo que esté haciendo. Necesita más RAM para jugar los últimos juegos de PC, ejecutar máquinas virtuales y editar videos 4K.
Verifique la velocidad de RAM usando el Administrador de tareas
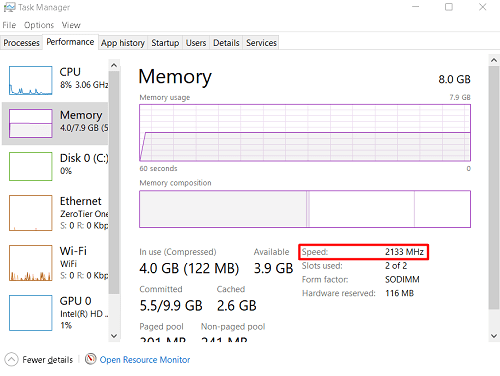
Hay varias formas de iniciar el Administrador de tareas. Lo más fácil es hacer clic derecho en cualquier lugar de la barra de tareas y seleccionar Administrador de tareas en el menú que aparece. También puede usar el comando Windows + X para abrir este menú.
También puede utilizar el comando Ctrl + Alt + Suprimir. En ambos casos, se abrirá el menú que le permitirá bloquear su computadora, cambiar de usuario, etc. También verá la opción "Administrador de tareas" en la lista. Haga clic en él para abrir el administrador de tareas.
Actualización de mayo de 2024:
Ahora puede evitar problemas en la PC utilizando esta herramienta, como protegerse contra la pérdida de archivos y el malware. Además, es una excelente manera de optimizar su computadora para obtener el máximo rendimiento. El programa corrige los errores comunes que pueden ocurrir en los sistemas Windows con facilidad, sin necesidad de horas de resolución de problemas cuando tiene la solución perfecta a su alcance:
- Paso 1: Descargar PC Repair & Optimizer Tool (Windows 10, 8, 7, XP, Vista - Microsoft Gold Certified).
- Paso 2: Haga clic en “Iniciar escaneado”Para encontrar problemas de registro de Windows que podrían estar causando problemas en la PC.
- Paso 3: Haga clic en “Repara todo”Para solucionar todos los problemas.
El método abreviado de teclado que lo lleva directamente al administrador de tareas es el Ctrl + Shift + Esc menos conocido.
- Cuando inicie el Administrador de tareas, vaya a la pestaña Rendimiento. En la lista de la izquierda puede ver diferentes entradas como CPU, memoria, disco duro 0, Wi-Fi, GPU, etc. Seleccione Memoria. Esta debería ser la segunda entrada en la lista. A continuación, en la ventana Memoria que aparece en el lado derecho de la pantalla del Administrador de tareas, verá la entrada Velocidad. Este número indica la velocidad (frecuencia) de su módulo RAM.
Para verificar la frecuencia de RAM con cmd usando el comando WMIC
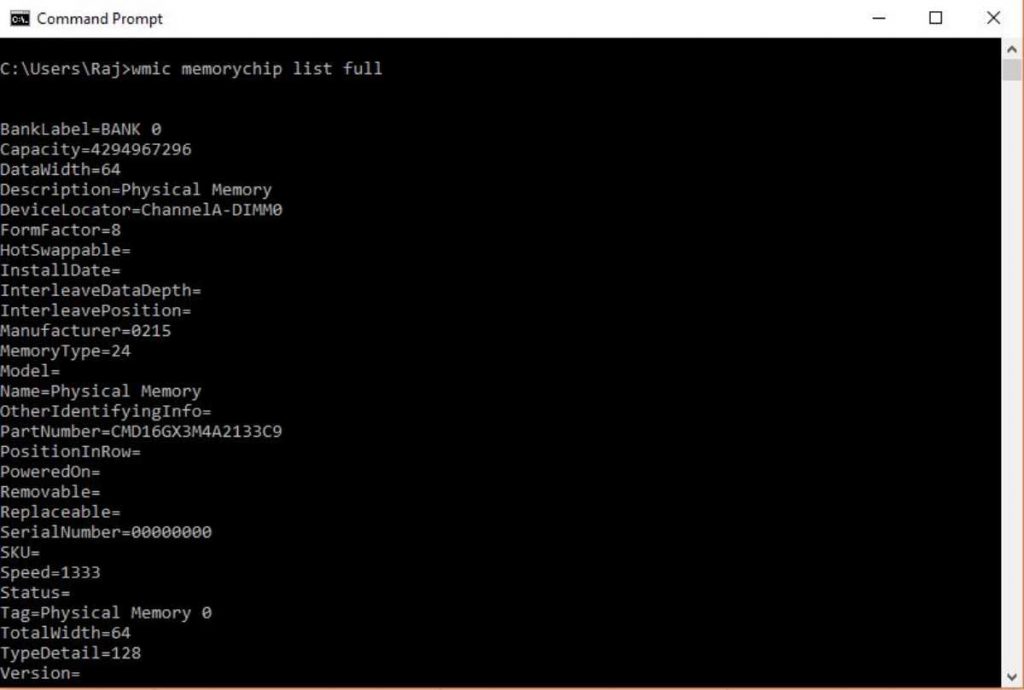
- Vaya al menú Inicio e ingrese CMD.
- Ejecute el símbolo del sistema CMD desde el administrador del sistema de Windows.
- Escriba el comando “wmic MEMORYCHIP get BankLabel, Capacity, DeviceLocator, MemoryType, TypeDetail, Speed” o simplemente cópielo y péguelo.
- Si solo desea saber la cantidad total de ROM disponible en su sistema, escriba: systeminfo | findtr / C: “Memoria física total”.
- Y para obtener información sobre la cantidad de RAM disponible de la memoria física total, escriba: systeminfo | busque “Memoria física total”.
Conclusión
Por tanto, era una de las formas más sencillas de comprobar la frecuencia de la RAM, independientemente de la versión de Windows en la que se ejecutaba. Y la mejor parte es que no tiene que descargar ni instalar ninguna aplicación o software de terceros. Lo mismo ocurre con MacOS. Compruébelo y háganos saber los resultados en la sección "Comentarios" a continuación.
https://www.techadvisor.co.uk/how-to/windows/ram-speed-3329949/
Sugerencia del experto: Esta herramienta de reparación escanea los repositorios y reemplaza los archivos dañados o faltantes si ninguno de estos métodos ha funcionado. Funciona bien en la mayoría de los casos donde el problema se debe a la corrupción del sistema. Esta herramienta también optimizará su sistema para maximizar el rendimiento. Puede ser descargado por Al hacer clic aquí

CCNA, desarrollador web, solucionador de problemas de PC
Soy un entusiasta de la computación y un profesional de TI practicante. Tengo años de experiencia detrás de mí en programación de computadoras, solución de problemas de hardware y reparación. Me especializo en desarrollo web y diseño de bases de datos. También tengo una certificación CCNA para diseño de red y solución de problemas.

