Actualización 2024 abril: Deje de recibir mensajes de error y ralentice su sistema con nuestra herramienta de optimización. Consíguelo ahora en este enlace
- Descarga e instala la herramienta de reparación aquí.
- Deja que escanee tu computadora.
- La herramienta entonces repara tu computadora.
Si comparte su computadora con otras personas, Mozilla Firefox tiene una función útil que le permite crear múltiples perfiles. Aquí hay una guía sencilla que explica cómo funciona.

Un perfil en Firefox es un conjunto de configuraciones, personalizaciones, adiciones y otras personalizaciones que un usuario ha realizado o instalado en su copia de Firefox.
El usuario ocasional puede querer tener diferentes perfiles para el trabajo y uso personal o diferentes miembros de su familia. Diferentes perfiles permitirían la separación de la vida laboral y personal, o permitirían que cada miembro de la familia tuviera su propio conjunto de marcadores, configuraciones y complementos.
Los desarrolladores web pueden querer un perfil secundario para probar sitios web, aplicaciones u otros proyectos en diferentes Perfiles de Firefox. Por ejemplo, es posible que desee instalar algunas extensiones para el desarrollo web, pero no para la navegación web en general. Al utilizar el canal Nightly, puede encontrar algunas extensiones que se hayan vuelto temporalmente incompatibles con los nuevos cambios de API hasta que el desarrollador de la extensión tenga la oportunidad de actualizarlas. Puede eliminar estos complementos de su perfil para usarlos todas las noches, mientras los mantiene para usar con otros perfiles.
Para el control de calidad, las pruebas y la depuración, puede instalar varias versiones de desarrollo de Firefox, cada una con su propio perfil. La creación de nuevos perfiles para realizar pruebas puede evitar que pierda la configuración, los marcadores y el historial. Crear un nuevo perfil lleva poco tiempo y, una vez completado, todas sus versiones de Firefox se actualizarán por separado y podrán ejecutarse simultáneamente.
Actualización de abril de 2024:
Ahora puede evitar problemas en la PC utilizando esta herramienta, como protegerse contra la pérdida de archivos y el malware. Además, es una excelente manera de optimizar su computadora para obtener el máximo rendimiento. El programa corrige los errores comunes que pueden ocurrir en los sistemas Windows con facilidad, sin necesidad de horas de resolución de problemas cuando tiene la solución perfecta a su alcance:
- Paso 1: Descargar PC Repair & Optimizer Tool (Windows 10, 8, 7, XP, Vista - Microsoft Gold Certified).
- Paso 2: Haga clic en “Iniciar escaneado”Para encontrar problemas de registro de Windows que podrían estar causando problemas en la PC.
- Paso 3: Haga clic en “Repara todo”Para solucionar todos los problemas.
Cómo crear un perfil en Firefox
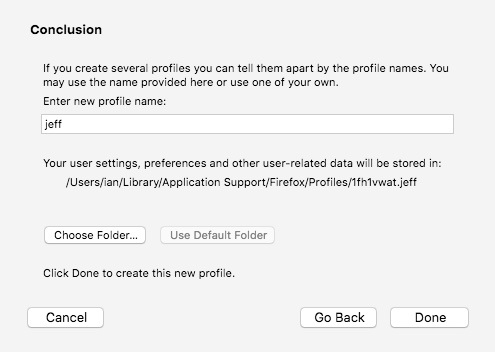
Después de iniciar el administrador de perfiles como se describe anteriormente, puede crear un nuevo perfil adicional de la siguiente manera
- En el Administrador de perfiles, haga clic en Crear perfil ... para iniciar el Asistente de creación de perfiles.
- Haga clic en Siguiente e ingrese el nombre del perfil. Utilice un nombre de perfil significativo, como su nombre personal. Este nombre no se publicará en Internet.
- Ignore el mensaje "Seleccionar carpeta", a menos que desee elegir dónde almacenar el perfil en su computadora.
- Para crear el nuevo perfil, haga clic en Listo.
Vuelve al Administrador de perfiles y aparece el nuevo perfil. La primera vez que inicie Firefox con el nuevo perfil, se le pedirá que inicie sesión en su cuenta de Firefox para sincronizar sus datos con el nuevo perfil.
Cómo utilizar varios perfiles a la vez
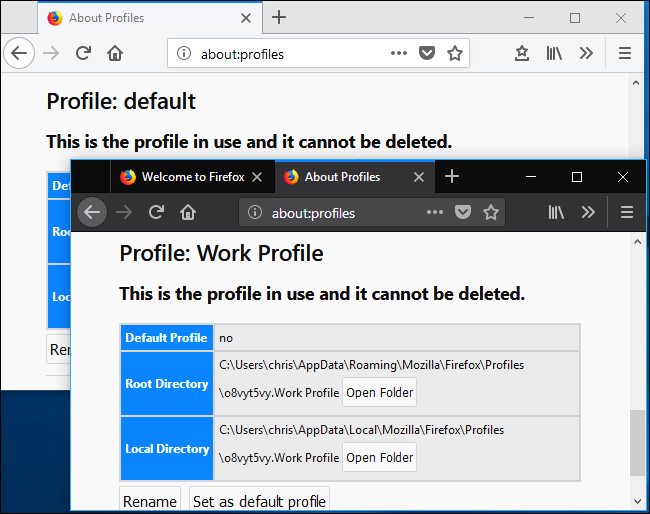
Es posible que haya notado que hay un botón "Iniciar perfil en un nuevo navegador" en la página "Acerca de los perfiles". Sin embargo, este botón no tiene ningún efecto si se utiliza la configuración predeterminada de Firefox para la gestión de perfiles. De forma predeterminada, Firefox solo ejecuta un perfil a la vez. Debe cerrar y reiniciar su navegador para cambiar entre perfiles. Sin embargo, con una pequeña modificación en el acceso directo que usa para iniciarlo, Firefox puede ejecutar varios perfiles a la vez.
Para habilitar varios perfiles de Firefox a la vez, debe iniciar Firefox con la opción de línea de comando "sin control remoto". Para hacer esto, necesita cambiar la barra de tareas, el escritorio o el acceso directo del menú de inicio que normalmente usa para iniciar Firefox.
Por ejemplo, si usa el acceso directo de la barra de tareas para iniciar Firefox, haga clic con el botón derecho en el icono de Firefox en la barra de tareas, haga clic con el botón derecho en “Mozilla Firefox” en el menú contextual y luego seleccione la opción Propiedades.
En la ventana Propiedades, debajo de la pestaña Acceso directo, coloque el cursor en el área Destino al final del texto, luego agregue -no-remoto al final del texto. El campo de destino debería verse así:
- "C: \ Archivos de programa \ Mozilla Firefox \ firefox.exe": no eliminado
- Haga clic en "Aceptar" para guardar sus cambios.
Cierre todas las ventanas abiertas del navegador Firefox y reinicie Firefox con el acceso directo que acaba de modificar. A continuación, puede volver a la página about: profiles y hacer clic en el botón "Iniciar perfil en un nuevo navegador". Firefox abrirá una nueva ventana del navegador con el perfil que seleccionó.
Si necesita ayuda, siempre puede establecer un tema diferente para cada perfil en el menú> Complementos> Temas.
https://support.mozilla.org/en-US/kb/profile-manager-create-remove-switch-firefox-profiles
Sugerencia del experto: Esta herramienta de reparación escanea los repositorios y reemplaza los archivos dañados o faltantes si ninguno de estos métodos ha funcionado. Funciona bien en la mayoría de los casos donde el problema se debe a la corrupción del sistema. Esta herramienta también optimizará su sistema para maximizar el rendimiento. Puede ser descargado por Al hacer clic aquí

CCNA, desarrollador web, solucionador de problemas de PC
Soy un entusiasta de la computación y un profesional de TI practicante. Tengo años de experiencia detrás de mí en programación de computadoras, solución de problemas de hardware y reparación. Me especializo en desarrollo web y diseño de bases de datos. También tengo una certificación CCNA para diseño de red y solución de problemas.

