Actualización 2024 abril: Deje de recibir mensajes de error y ralentice su sistema con nuestra herramienta de optimización. Consíguelo ahora en este enlace
- Descarga e instala la herramienta de reparación aquí.
- Deja que escanee tu computadora.
- La herramienta entonces repara tu computadora.
Si usa Microsoft Word, probablemente esté familiarizado con las plantillas, es decir, documentos con configuraciones predefinidas (por ejemplo, contenido típico, estilo, formato, diseño, imágenes, logotipos, etc.) que le permiten crear nuevos documentos sin tener que empezar desde cero hora.
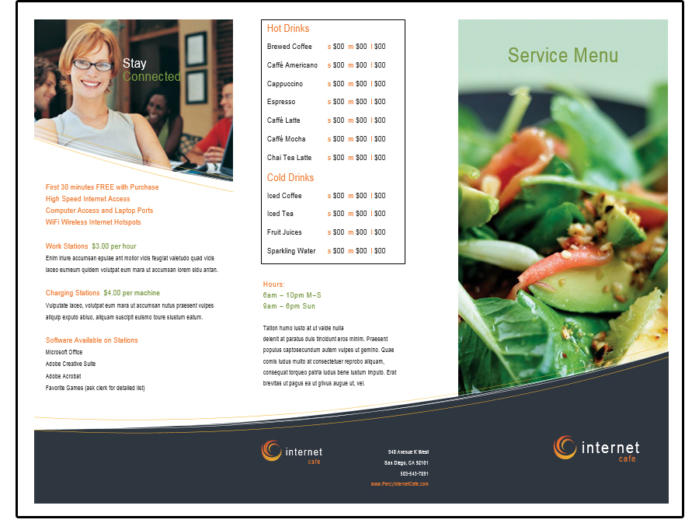
Aunque Office ofrece muchas plantillas, incluye una opción para guardar un documento en formato ".dotx" si necesita una plantilla adaptada a sus necesidades. Luego, puede usar la plantilla guardada repetidamente para ahorrar tiempo al crear nuevos documentos. Esto también es útil si desea simplificar y estandarizar el proceso de creación de ciertos documentos (como modelos de contrato, propuestas, currículums, folletos, presentaciones, etc.).
En esta guía de Windows 10, lo guiamos a través de los pasos para crear una plantilla de documento de Word personalizada utilizando prácticamente todas las versiones compatibles de Office.
Cómo crear su propia plantilla personalizada en Word
Una forma de crear una plantilla es abrir primero un documento con varios o todos los estilos que conoce y le gustan. Cuando guarda ese documento como una plantilla, pasa los estilos del documento a la plantilla y se ahorra la molestia de crear estilos para la plantilla después de crearla.
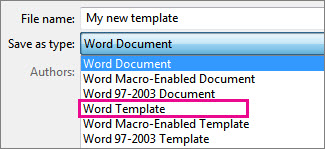
Siga estos pasos para crear una plantilla usted mismo:
- Cree un documento nuevo o abra un documento con estilos que pueda reutilizar.
- En la pestaña Archivo, seleccione Guardar como.
- Se abre la ventana "Guardar como".
- Haga clic en esta PC.
- Haga clic en el botón "Examinar".
- Aparece el cuadro de diálogo Guardar como.
- Abra el menú "Guardar como" y seleccione "Plantilla de Word".
- Se abre el cuadro de diálogo Guardar como en la carpeta donde se almacenan las plantillas en su computadora.
- Escriba un nombre para su plantilla.
- Haga clic en el botón Guardar.
- Cree, edite y elimine plantillas según sea necesario.
Actualización de abril de 2024:
Ahora puede evitar problemas en la PC utilizando esta herramienta, como protegerse contra la pérdida de archivos y el malware. Además, es una excelente manera de optimizar su computadora para obtener el máximo rendimiento. El programa corrige los errores comunes que pueden ocurrir en los sistemas Windows con facilidad, sin necesidad de horas de resolución de problemas cuando tiene la solución perfecta a su alcance:
- Paso 1: Descargar PC Repair & Optimizer Tool (Windows 10, 8, 7, XP, Vista - Microsoft Gold Certified).
- Paso 2: Haga clic en “Iniciar escaneado”Para encontrar problemas de registro de Windows que podrían estar causando problemas en la PC.
- Paso 3: Haga clic en “Repara todo”Para solucionar todos los problemas.
Utilice su plantilla para crear un nuevo documento.
Para iniciar un nuevo archivo basado en su plantilla, haga clic en Archivo> Nuevo> Personalizado y haga clic en su plantilla.

Para editar una plantilla de Microsoft Word
Puede cambiar los colores, la fuente, las fotos, el logotipo y todo lo demás en esta plantilla. Si no ha seleccionado el folleto del Café Internet, hágalo ahora. Antes de realizar cambios, guarde esta plantilla con un nuevo nombre de archivo.
- Si sigue los procedimientos normales para guardar documentos (y puede hacerlo aquí), seleccione Archivo> Guardar como> Computadora> Examinar. Luego, navegue hasta la carpeta correspondiente y asigne un nuevo nombre a la plantilla.
- Recuerde que una vez que haga clic en la flecha hacia abajo junto al tipo "Guardar como" en el campo de entrada y seleccione la plantilla de Word (* .dotx) de la lista (y, por supuesto, cambie el nombre en el campo de entrada "Nombre de archivo"), Microsoft coloca automáticamente el archivo en su propia carpeta de plantillas.
- Una vez guardado como plantilla, cierre el archivo.
- Ahora ábrelo de nuevo. Tenga en cuenta que no se encuentra en la carpeta que especificó. No entre en pánico. Navegue a C: \ Users \ Owners \ Documents \ Custom Office templates y sus plantillas personalizadas están allí. Seleccione la plantilla que acaba de guardar de la lista y ábrala.
- Edite las secciones de la nueva plantilla que aparecerán en cada folleto, como el logotipo o la información de contacto. Luego, guárdelo nuevamente como plantilla presionando Ctrl + S. Se guardará en el mismo lugar.
- Luego, complete el resto de la información y guárdelo, esta vez como un documento para que pueda imprimirlo o compartirlo con otras personas.
Cuando esté listo para crear un nuevo folleto, simplemente abra la plantilla, ingrese la nueva información y guarde el folleto terminado como un documento.
Sugerencia del experto: Esta herramienta de reparación escanea los repositorios y reemplaza los archivos dañados o faltantes si ninguno de estos métodos ha funcionado. Funciona bien en la mayoría de los casos donde el problema se debe a la corrupción del sistema. Esta herramienta también optimizará su sistema para maximizar el rendimiento. Puede ser descargado por Al hacer clic aquí

CCNA, desarrollador web, solucionador de problemas de PC
Soy un entusiasta de la computación y un profesional de TI practicante. Tengo años de experiencia detrás de mí en programación de computadoras, solución de problemas de hardware y reparación. Me especializo en desarrollo web y diseño de bases de datos. También tengo una certificación CCNA para diseño de red y solución de problemas.

