Actualización 2024 abril: Deje de recibir mensajes de error y ralentice su sistema con nuestra herramienta de optimización. Consíguelo ahora en este enlace
- Descarga e instala la herramienta de reparación aquí.
- Deja que escanee tu computadora.
- La herramienta entonces repara tu computadora.
Bajo Windows 10, muchas opciones y funciones importantes están incluidas en la configuración de la aplicación. Puede iniciar fácilmente la aplicación Configuración desde el menú Inicio, pero también hay una forma de crear un enlace directo a una página específica en la aplicación Configuración. De esta manera, puede crear una combinación de teclas personalizadas para la configuración que se abre directamente en la página que usa con más frecuencia.

Por ejemplo, a menudo tengo que ajustar la resolución de la pantalla y la configuración de escala para grabaciones de video y capturas de pantalla. En lugar de abrir la aplicación de Configuración, hacer clic en Sistema, luego en Mostrar cada vez, puedo crear mi propio acceso directo de Configuración que me lleva directamente a la página Ver.
A crear accesos directos personalizados Para diferentes configuraciones de Windows 10, usaremos los Identificadores Uniformes de Recursos (URI) de Windows. Los URI no son más que un tipo especial de enlace que le permite acceder a diferentes configuraciones en su sistema Windows. Por lo tanto, ya no es necesario hacer clic en varias ventanas para acceder a un parámetro o ventana específica. Hay una serie de identificadores de recursos para diferentes configuraciones en Windows 10 y 8, lo que es bueno, es que algunos de estos URI se pueden usar tanto en computadoras de escritorio como en teléfonos móviles con Windows.
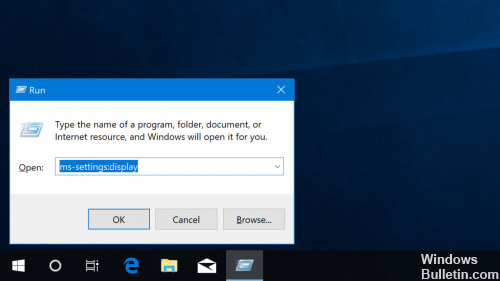
He aquí cómo hacer que funcione:
- Haga clic con el botón derecho o escriba y mantenga presionado cualquier espacio vacío en el escritorio de Windows 10.
- Seleccione Nuevo> Acceso directo.
- Seleccione una de las aplicaciones de configuración de MS enumeradas a continuación e ingrésela en el campo de entrada. Por ejemplo, para acceder a la aplicación Uso de datos, escriba ms-settings: datausage en el campo Escriba la ubicación del elemento.
- Haga clic en Siguiente, nombre el acceso directo, luego haga clic en Finalizar.
Aparecerá un nuevo acceso directo en tu escritorio. Haga doble clic en él o presiónelo y aparecerá la configuración de la aplicación.
A continuación se muestra una lista de la mayoría de los URI para la configuración:
Actualización de abril de 2024:
Ahora puede evitar problemas en la PC utilizando esta herramienta, como protegerse contra la pérdida de archivos y el malware. Además, es una excelente manera de optimizar su computadora para obtener el máximo rendimiento. El programa corrige los errores comunes que pueden ocurrir en los sistemas Windows con facilidad, sin necesidad de horas de resolución de problemas cuando tiene la solución perfecta a su alcance:
- Paso 1: Descargar PC Repair & Optimizer Tool (Windows 10, 8, 7, XP, Vista - Microsoft Gold Certified).
- Paso 2: Haga clic en “Iniciar escaneado”Para encontrar problemas de registro de Windows que podrían estar causando problemas en la PC.
- Paso 3: Haga clic en “Repara todo”Para solucionar todos los problemas.
Ahorro de batería: ms-settings: batterysaver
Ahorro de batería: configuración de ms: configuración de ahorro de batería
Configuración de ahorro de batería: configuración de ms: detalles de uso de batería
Bluetooth: configuración ms: bluetooth
Uso de datos: ms-settings: datausage
Fecha y hora: ms-settings: dateandtime
Subtítulos ocultos: configuración ms: easeofaccess-closedcaptioning
Contraste alto: configuración ms: nivel de acceso alto-contraste
Lupa: Configuración de ms: Lisa de acceso fácil
Narrador: ms-settings: easeofaccess-narrator
Teclado: ms-settings: easeofaccess-keyboard
Ratón: configuración ms: easeofaccess-mouse
Otras opciones (Facilidad de acceso): configuración de ms: accesibilidad de otras opciones
Pantalla de bloqueo: ms-settings: pantalla de bloqueo
Mapas offline: ms-settings: mapas
Modo avión: configuraciones ms: network-airplanemode
Proxy: ms-settings: network-proxy
VPN: configuración ms: red-vpn
Notificaciones y acciones: ms-settings: notificaciones
Información de la cuenta: ms-settings: privacy-accountinfo
Calendario: ms-settings: privacy-calendar
Contactos: ms-settings: privacidad-contactos
Otros dispositivos: ms-settings: privacy-customdevices
Feedback: ms-settings: privacidad-feedback
Ubicación: ms-settings: privacy-location
Mensajería: ms-settings: privacidad-mensajería
Motion: ms-settings: privacy-motion
Radios: ms-settings: privacidad-radios
Discurso, entintado y escritura: ms-settings: privacy-speechtyping
Cámara: ms-settings: privacidad-webcam
Región e idioma: ms-settings: regionlanguage
Speech: ms-settings: speech
Windows Update: ms-settings: windowsupdate
Acceso al trabajo: ms-settings: lugar de trabajo
Dispositivos conectados: configuración ms: dispositivos conectados
Para desarrolladores: ms-settings: desarrolladores
Display: ms-settings: display
Mouse y panel táctil: ms-settings: mousetouchpad
Celular: configuración ms: red celular
Dial-up: ms-settings: network-dialup
DirectAccess: ms-settings: network-directaccess
Ethernet: configuración ms: red-ethernet
Punto de acceso móvil: configuración de ms: punto de acceso de red móvil
Wi-Fi: configuración ms: red-wifi
Administrar la configuración de Wi-Fi: configuración de ms: configuración de red
Características opcionales: ms-settings: optionalfeatures
Familia y otros usuarios: ms-settings: otherusers
Personalización: ms-settings: personalización
Fondos: ms-settings: personalización-fondo
Colores: ms-settings: personalización-colores
Inicio: ms-settings: personalization-start
Energía y suspensión: ms-settings: powersleep
Proximidad: ms-settings: proximidad
Pantalla: ms-settings: screenrotation
Opciones de inicio de sesión: configuración de ms: opciones de inicio de sesión
Sentido de almacenamiento: ms-settings: storagesense
Temas: ms-settings: temas
Escribiendo: ms-settings: escribiendo
Movimiento de la tableta: ms-settings: // tabletmode /
Privacidad: ms-settings: privacidad
Micrófono: configuración ms: privacidad-micrófono
Para cambiar el icono
![]()
Dado que el acceso directo recién creado no muestra un icono elegante, puede usar un icono mejor o un icono exacto de la aplicación Configuración. Para cambiar el icono, siga los siguientes tres pasos.
Paso 1: Haga clic con el botón derecho en el acceso directo de Configuración de la aplicación recién creado y haga clic en Propiedades para abrir las Propiedades.
Paso 2: aquí puede ver el botón Editar icono en la pestaña Documento Web. Haga clic en el mismo icono para seleccionar uno de los iconos que se incluyen con Windows 10, haga clic en Aceptar y luego haga clic en Aplicar.
Si desea usar un icono que ha descargado de Internet, haga clic en el botón Examinar, busque el archivo del icono, seleccione el archivo del icono y luego haga clic en el botón Abrir.
¿Conoces alguna otra forma de abrir la aplicación de configuración en Windows 10?
Estos son todos los métodos que conocemos para iniciar la aplicación Configuración en Windows 10. Sin embargo, puede haber otras formas de hacerlo, por lo que si conoce alguna otra, no dude en compartirla en el cuadro de comentarios a continuación. Nos comprometemos a actualizar el artículo y agregar métodos adicionales.
Sugerencia del experto: Esta herramienta de reparación escanea los repositorios y reemplaza los archivos dañados o faltantes si ninguno de estos métodos ha funcionado. Funciona bien en la mayoría de los casos donde el problema se debe a la corrupción del sistema. Esta herramienta también optimizará su sistema para maximizar el rendimiento. Puede ser descargado por Al hacer clic aquí

CCNA, desarrollador web, solucionador de problemas de PC
Soy un entusiasta de la computación y un profesional de TI practicante. Tengo años de experiencia detrás de mí en programación de computadoras, solución de problemas de hardware y reparación. Me especializo en desarrollo web y diseño de bases de datos. También tengo una certificación CCNA para diseño de red y solución de problemas.

