Actualización 2024 abril: Deje de recibir mensajes de error y ralentice su sistema con nuestra herramienta de optimización. Consíguelo ahora en este enlace
- Descarga e instala la herramienta de reparación aquí.
- Deja que escanee tu computadora.
- La herramienta entonces repara tu computadora.
En Windows 10, puede usar la aplicación Configuración y el Panel de control para cambiar varias configuraciones para personalizar su experiencia y cambiar la configuración de su sistema, red, cuenta y privacidad.
Sin embargo, si usted es un administrador de red para una empresa o comparte su PC con otros, sabe que a menudo hay errores de configuración cuando los usuarios técnicos no tienen acceso a la configuración.
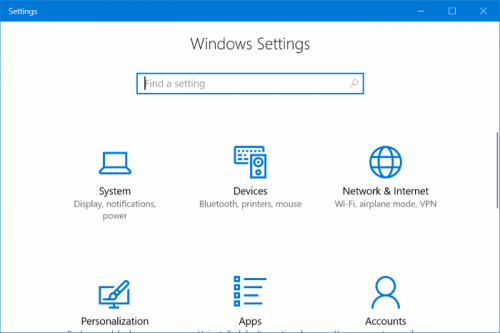
En Windows 10, si no desea que alguien cambie la configuración de su computadora, puede evitarlo rápidamente deshabilitando el acceso a la aplicación Configuración y al Panel de control a través del Editor de políticas de grupo local y el registro. Esto no solo preserva sus configuraciones en todo momento, sino que también evita que los usuarios cambien accidentalmente la configuración.
Para habilitar o deshabilitar la configuración del Panel de control y Windows 10
Bajo Windows 10, hay varias maneras de encontrar y cambiar su configuración: Configuración de la aplicación, Panel de control, Configuración de la aplicación y Buscar. La mayoría de las configuraciones que desea cambiar se pueden encontrar en la Configuración de la aplicación.
En Configuración, puede cambiar la mayoría de las configuraciones de Windows, como la resolución de pantalla, agregar y eliminar dispositivos, personalizar la pantalla de bloqueo, cambiar la fecha y la hora y agregar cuentas de usuario.
El Panel de control contiene algunas configuraciones adicionales que puede usar con menos frecuencia, como la personalización de su escritorio.
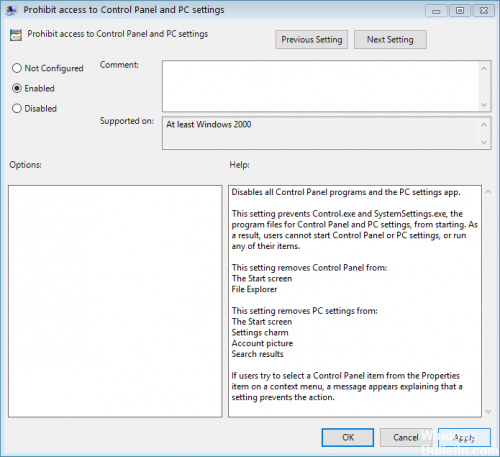
Usando el Editor del Registro de Windows
Esta opción se aplica a todas las ediciones de Windows 10.
Actualización de abril de 2024:
Ahora puede evitar problemas en la PC utilizando esta herramienta, como protegerse contra la pérdida de archivos y el malware. Además, es una excelente manera de optimizar su computadora para obtener el máximo rendimiento. El programa corrige los errores comunes que pueden ocurrir en los sistemas Windows con facilidad, sin necesidad de horas de resolución de problemas cuando tiene la solución perfecta a su alcance:
- Paso 1: Descargar PC Repair & Optimizer Tool (Windows 10, 8, 7, XP, Vista - Microsoft Gold Certified).
- Paso 2: Haga clic en “Iniciar escaneado”Para encontrar problemas de registro de Windows que podrían estar causando problemas en la PC.
- Paso 3: Haga clic en “Repara todo”Para solucionar todos los problemas.
- Abra el cuadro de diálogo Ejecutar (presione Windows + R).
- En la ubicación marcada Abrir, escriba regedit, luego haga clic en Aceptar.
- Se abre un cuadro de diálogo Control de cuentas de usuario. Haga clic en Sí para continuar. Sin embargo, debido a la configuración de control de su cuenta de usuario, es posible que no necesite este paso.
- Ahora verá la ventana del Editor del Registro. Ve al árbol de la izquierda. Vaya a: HKEY_CURRENT_USER \ Software \ Microsoft \ Windows \ Versión actual \ Políticas \ Explorar
- Ahora haga clic con el botón derecho del mouse en el lado derecho. Luego vaya a Nuevo> DWORD (32 bits).
- Ingrese el nombre NoControlPanel en la nueva clave. Haga doble clic en él.
- Verá un cuadro de diálogo para editar el valor DWORD (bits 32). Introduzca el valor 1 en el campo Valor. Luego haga clic en OK.
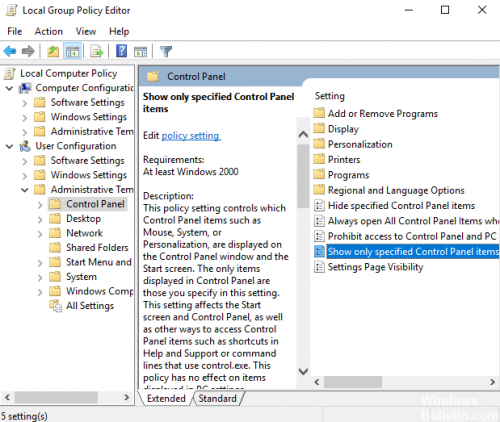
Usando el editor de políticas de grupo
Nota: este método no funciona para usuarios de Windows 10 Home Edition, pero solo para Windows 10 Pro, Education y Enterprise Edition.
- Presione Windows + R, luego escriba gpedit.msc y presione Entrar.
- Navegue a la siguiente ubicación:
- Configuración de usuario> Plantillas de administración> Panel de control
- Asegúrese de haber seleccionado la opción Panel de control, luego haga doble clic en 'Restringir el acceso al Panel de control y la configuración de la PC' en el panel derecho.
- En Configuración de directiva, seleccione Activado, haga clic en Aplicar y, a continuación, haga clic en Aceptar.
- Reinicie su PC para guardar los cambios.
CONCLUSIÓN
Aunque el bloqueo del acceso al Panel de control y al Menú de configuración es particularmente útil para los administradores de red, los usuarios de computadoras que comparten su dispositivo con niños también pueden necesitar deshabilitar el acceso al Panel de control y al menú de Configuración en su computadora con Windows 10.
Sugerencia del experto: Esta herramienta de reparación escanea los repositorios y reemplaza los archivos dañados o faltantes si ninguno de estos métodos ha funcionado. Funciona bien en la mayoría de los casos donde el problema se debe a la corrupción del sistema. Esta herramienta también optimizará su sistema para maximizar el rendimiento. Puede ser descargado por Al hacer clic aquí

CCNA, desarrollador web, solucionador de problemas de PC
Soy un entusiasta de la computación y un profesional de TI practicante. Tengo años de experiencia detrás de mí en programación de computadoras, solución de problemas de hardware y reparación. Me especializo en desarrollo web y diseño de bases de datos. También tengo una certificación CCNA para diseño de red y solución de problemas.

