Actualización 2024 abril: Deje de recibir mensajes de error y ralentice su sistema con nuestra herramienta de optimización. Consíguelo ahora en este enlace
- Descarga e instala la herramienta de reparación aquí.
- Deja que escanee tu computadora.
- La herramienta entonces repara tu computadora.
Spotify es uno de los servicios de música más populares que brinda acceso legal a un enorme catálogo de música y la capacidad de reproducir pistas en línea sin tener que comprarlas. La primera vez que inicie Spotify, verá una notificación de que la aplicación se abre automáticamente cuando inicia su PC con Windows. Si eres uno de esos usuarios que aceptaron la opción de registro y no sabes cómo evitar que Spotify se ejecute al inicio, este artículo es para ti.
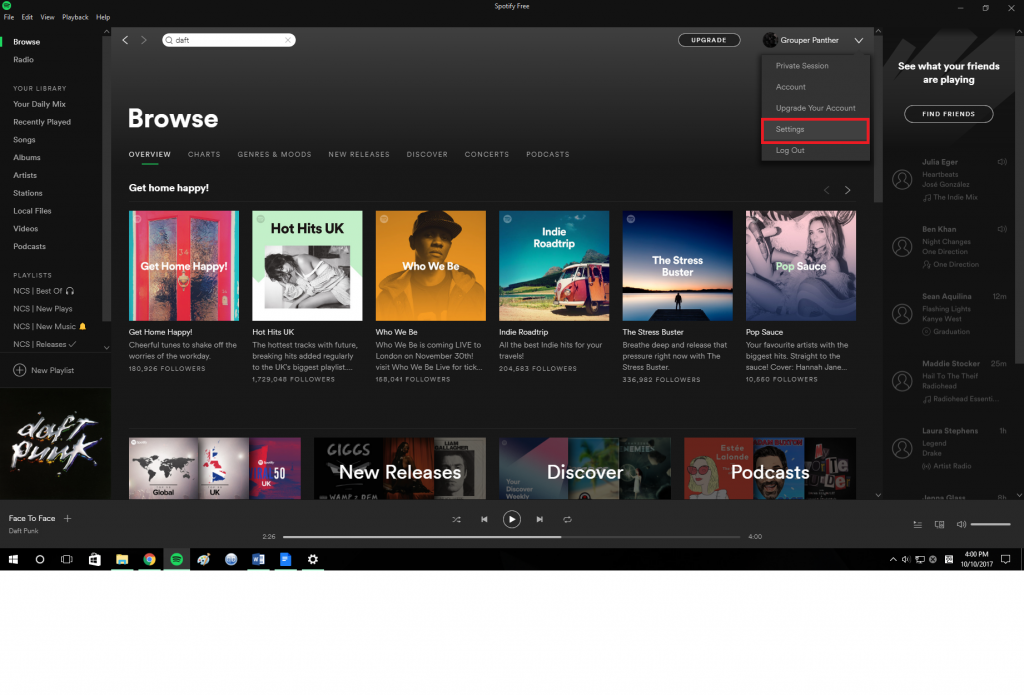
Hay varias formas de evitar que Spotify se inicie automáticamente al iniciar su computadora con Windows 10. Los haremos todos disponibles.
Desactivar el inicio automático de Spotify
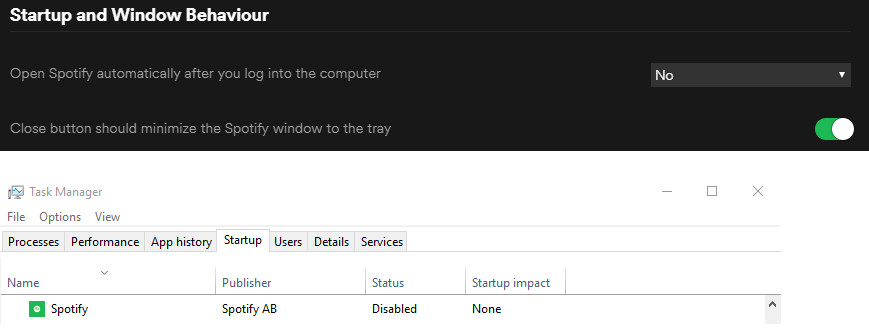
Prevenir Spotify desde el inicio cuando inicia su computadora desactivando AutoStart.
- Abra "Spotify".
- Seleccione "Editar"> "Configuración" en Microsoft Windows o Spotify> "Configuración" en MacOS.
- Desplácese hacia abajo y haga clic en "Mostrar configuración avanzada".
- Desplácese hacia abajo hasta la sección Ejecutar y comportamiento de la ventana.
- Para configurar "Abrir Spotify automáticamente después de conectarse a su computadora", use el menú desplegable para seleccionar "No.
Actualización de abril de 2024:
Ahora puede evitar problemas en la PC utilizando esta herramienta, como protegerse contra la pérdida de archivos y el malware. Además, es una excelente manera de optimizar su computadora para obtener el máximo rendimiento. El programa corrige los errores comunes que pueden ocurrir en los sistemas Windows con facilidad, sin necesidad de horas de resolución de problemas cuando tiene la solución perfecta a su alcance:
- Paso 1: Descargar PC Repair & Optimizer Tool (Windows 10, 8, 7, XP, Vista - Microsoft Gold Certified).
- Paso 2: Haga clic en “Iniciar escaneado”Para encontrar problemas de registro de Windows que podrían estar causando problemas en la PC.
- Paso 3: Haga clic en “Repara todo”Para solucionar todos los problemas.
La configuración se guarda automáticamente tan pronto como se selecciona. Spotify ya no debería iniciarse automáticamente cuando inicia su computadora. Debo mencionar que encontré un servicio llamado “SpotifyWebHelper” que te permite ejecutar Spotify desde un sitio web. Puede desactivar el inicio de SpotifyWebHelper cambiando la configuración "Iniciar Spotify a través de Internet" a "No".
Deshabilite la tarea de Spotify desde el Administrador de tareas
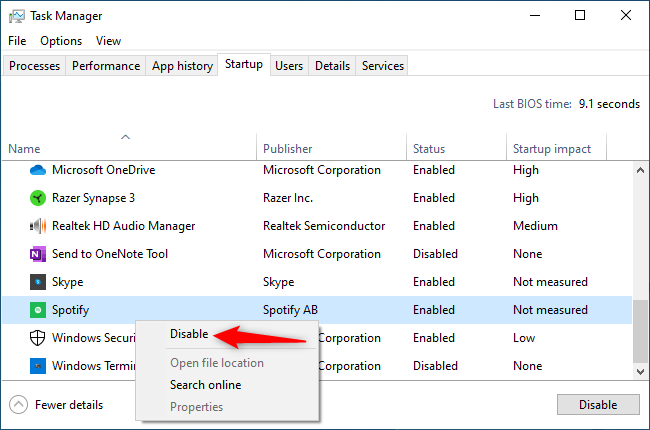
Si no desea pasar por la configuración de Spotify, también puede deshabilitar el inicio automático de Spotify a través del Administrador de tareas de Windows. El Administrador de tareas tiene una pestaña de Inicio incorporada que le permite controlar qué programas se están ejecutando en su PC.
- Para iniciar el Administrador de tareas, presione Ctrl + Shift + Esc o haga clic derecho en la barra de tareas de Windows y seleccione Administrador de tareas.
- Haga clic en la pestaña "Inicio". Si no puede verlo, haga clic en "Detalles" en la parte inferior de la ventana.
- Encuentra el elemento de Spotify en la lista. Haga clic derecho y seleccione "Desactivar".
- El estado de inicio automático de Spotify que se muestra aquí en la columna "Estado" ahora es "Deshabilitado". Ya no comenzará al inicio.
Puede deshabilitar cualquier otro programa de carga automática de la misma manera. Tenga en cuenta que en este caso los programas no podrán realizar sus tareas en segundo plano. Por ejemplo, si deshabilita Microsoft OneDrive en la pestaña "Inicio", después de iniciar sesión, sus archivos no se sincronizarán automáticamente hasta que inicie OneDrive manualmente.
Cambiar el nombre del archivo Exe de la aplicación Spotify
Cambiar el nombre del archivo ejecutable de la aplicación Spotify (spotify.exe) y el archivo ejecutable del programa Spotify (SpotifyLauncher.exe) resolverá el problema por usted. Entonces, siga estos pasos para cambiar el nombre del archivo ejecutable de Spotify.
- Vaya a su escritorio, haga clic con el botón derecho en el icono de acceso directo de Spotify y seleccione Eliminar.
- Mantenga presionadas las teclas CTRL, MAYÚS y Esc (CTRL + MAYÚS + ESC) al mismo tiempo. Esto abrirá el Administrador de tareas.
- Haga clic en la pestaña "Procesos".
- Debería ver el proceso spotify.exe en la lista. Si no lo ve, ejecute la aplicación Spotify.
- Haga clic derecho en el proceso spotify.exe y seleccione Abrir ubicación de archivo.
- Ahora cierre la aplicación Spotify si está abierta.
- En el explorador, haga clic con el botón derecho en el archivo spotify.exe y seleccione Cambiar nombre. Agregue otro 1 al nombre y presione Entrar. Este debería ser ahora el archivo spotify1.exe. Nota: puede darle el nombre que desee. El objetivo es cambiarle el nombre.
- Ahora haga clic derecho en el archivo spotifylauncher.exe en el explorador y elija "Cambiar nombre". Agregue 1 más al nombre y presione Entrar. Ahora debería ser spotifylauncher1.exe.
Esto debería evitar que la aplicación Spotify se ejecute cada vez que se inicie. Puede hacer clic con el botón derecho en el archivo spotify1.exe y seleccionar "Crear acceso directo". Puede cortarlo / pegarlo o arrastrarlo a su escritorio para usar este acceso directo para abrir la aplicación Spotify.
Sugerencia del experto: Esta herramienta de reparación escanea los repositorios y reemplaza los archivos dañados o faltantes si ninguno de estos métodos ha funcionado. Funciona bien en la mayoría de los casos donde el problema se debe a la corrupción del sistema. Esta herramienta también optimizará su sistema para maximizar el rendimiento. Puede ser descargado por Al hacer clic aquí

CCNA, desarrollador web, solucionador de problemas de PC
Soy un entusiasta de la computación y un profesional de TI practicante. Tengo años de experiencia detrás de mí en programación de computadoras, solución de problemas de hardware y reparación. Me especializo en desarrollo web y diseño de bases de datos. También tengo una certificación CCNA para diseño de red y solución de problemas.

